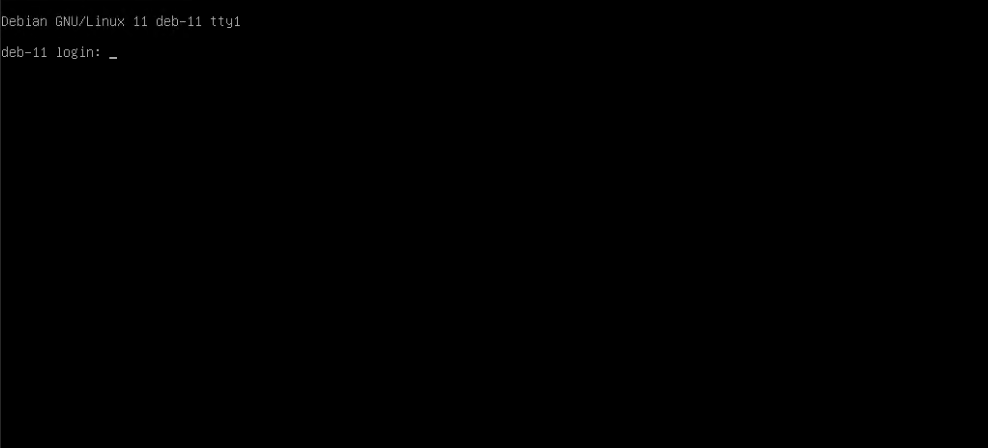Мы уже узнали о системах Debian и Ubuntu. В этой статье я покажу минимальный процесс установки операционной системы Debian 11 Bullseye.
Получение установочных образов Debian
Итак, получить установочные образы вы можете здесь, при этом, можно выбрать либо CD (amd64), либо DVD (amd64):
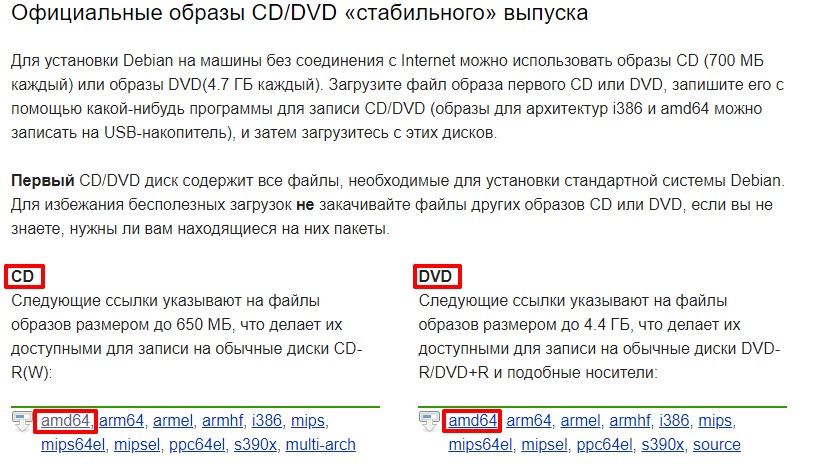
Можете выбрать «CD / amd64«, а затем debian-11-1-0-amd64-netinst.iso — это самый лёгкий установщик, который во время установки всё скачает из интернета:
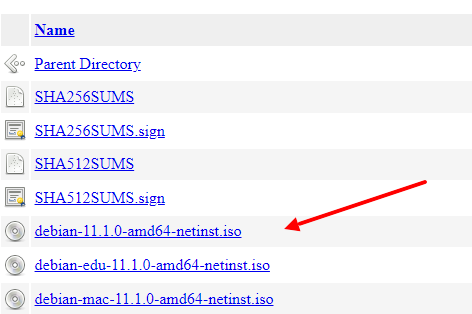
Так как на рисунке выше вы видите и другие установочные дистрибутивы, давайте расскажу про них:
- Debian-edu — используется для организации компьютерных классов на базе бездисковых рабочих станций и тонких клиентов, потому здесь есть много предустановленных программ для образования.
- Debian-mac — это специальная версия образа, предназначенная только для старых 64-разрядных компьютеров Intel Macintosh.
После скачивания установочного образа, записываем его на диск, например используя программу rufus или другое ПО. Я же буду устанавливать систему Debian 11 на виртуальную машину KVM используя этот образ.
Процесс установки Debian
Во-первых у вас спросят, как вы хотите продолжить работать с этим диском. Вы можете выбрать графическую установку (Graphical install) или обычную установку (Install). Я буду использовать графическую установку:
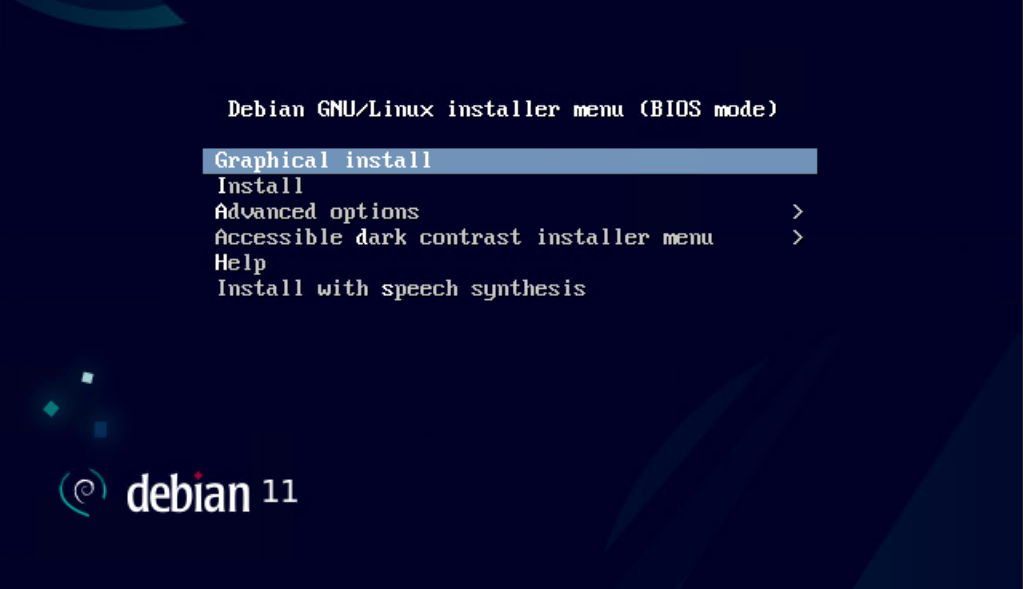
Дальше настраиваем язык и раскладку клавиатуры:
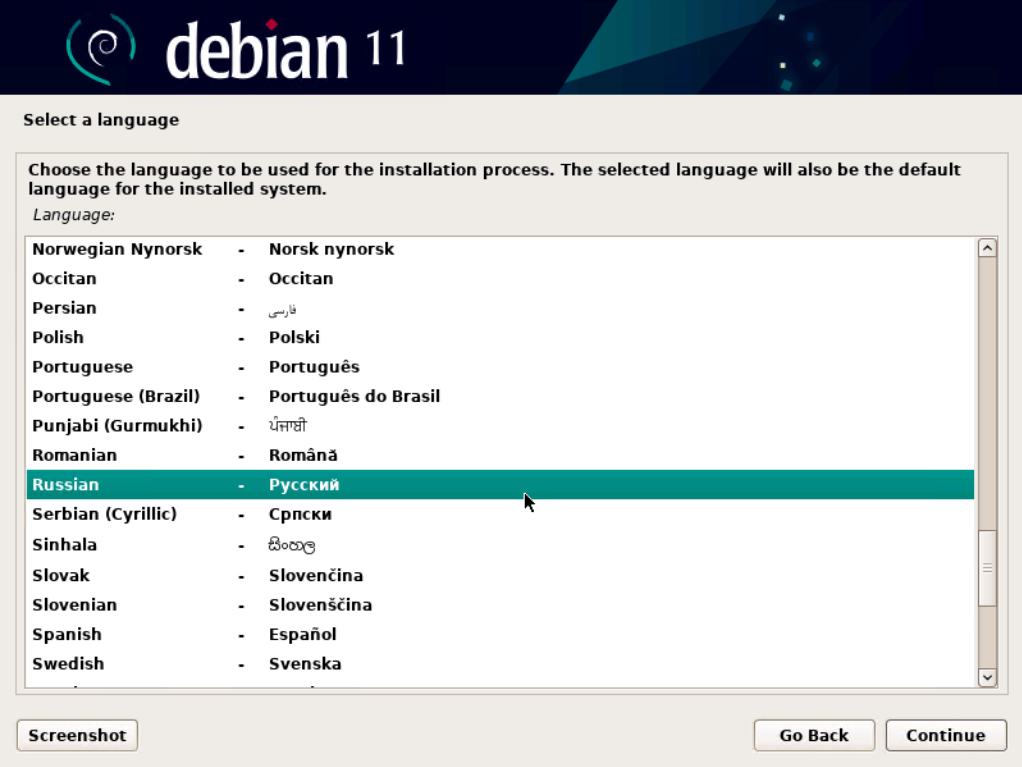
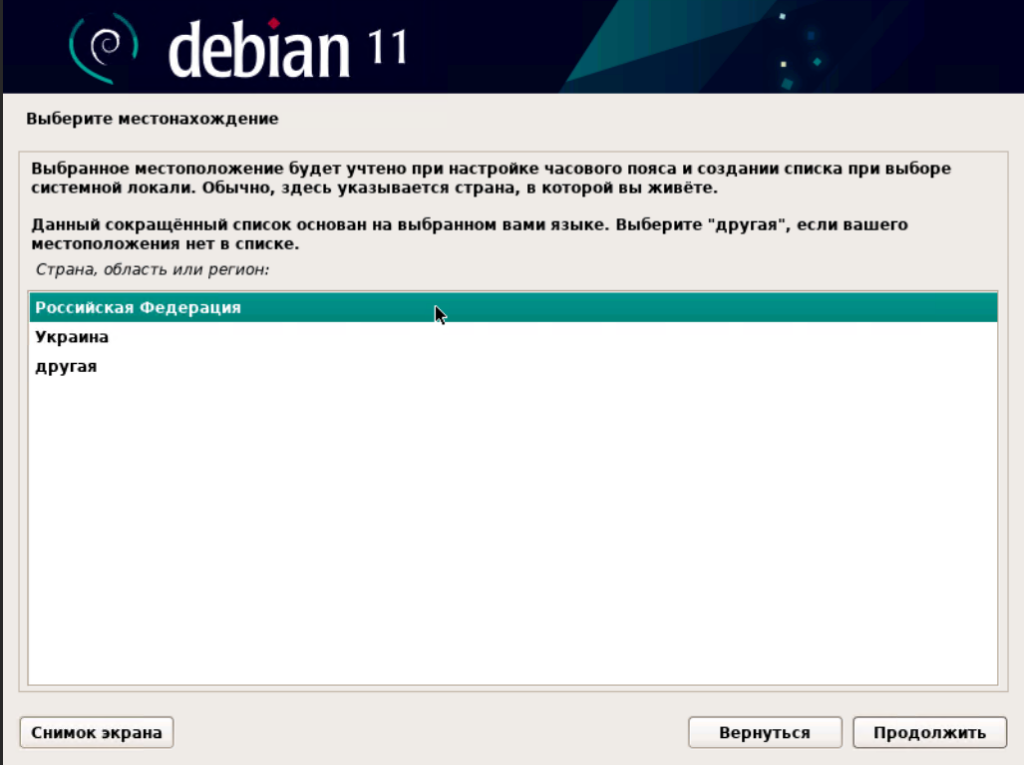
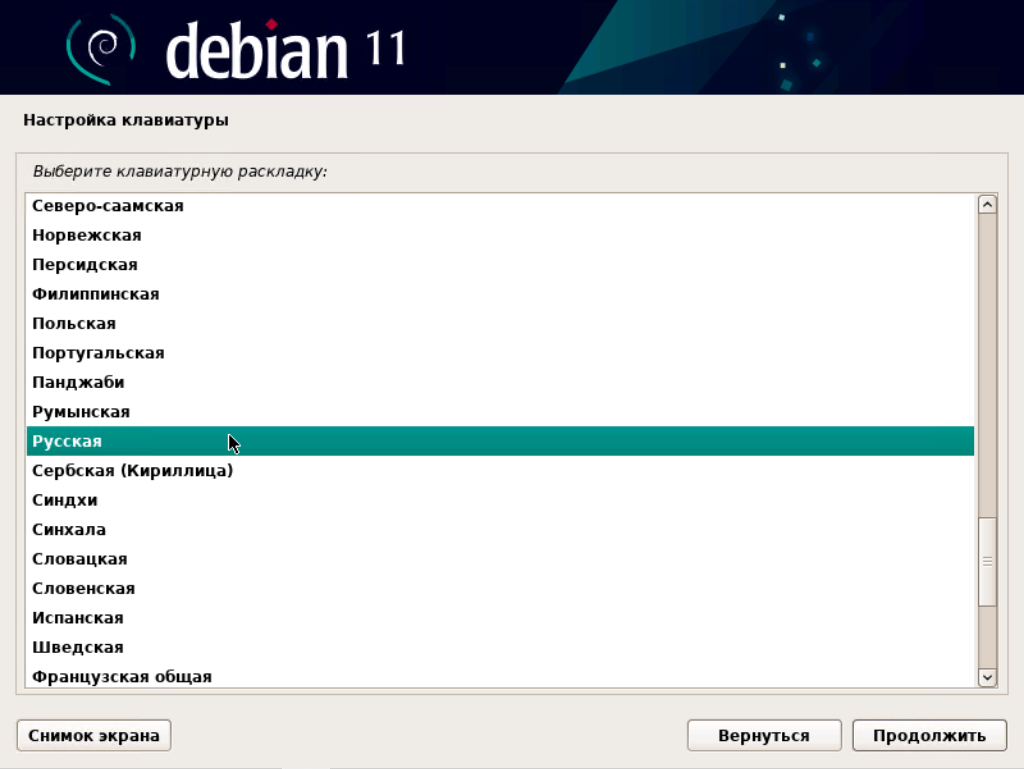
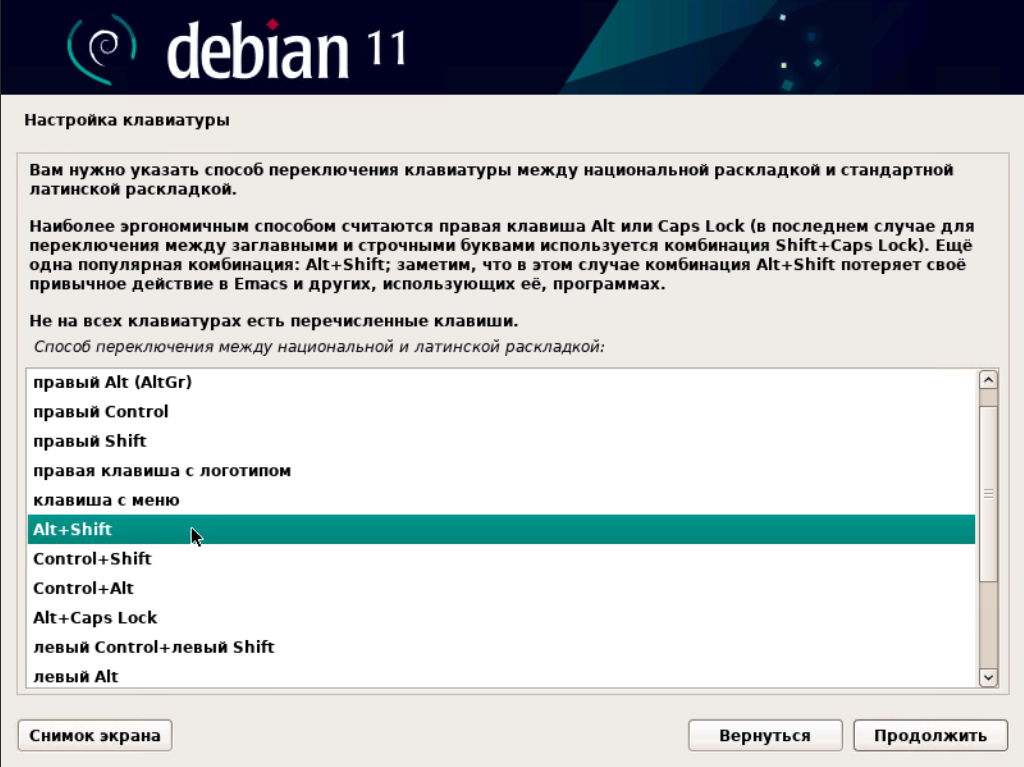
После выбора языка и раскладки клавиатуры, начнется загрузка компонентов. А также будет произведена попытка определить параметры сети по dhcp. Если в вашей сети есть dhcp сервер, то параметры сети система получит автоматически:
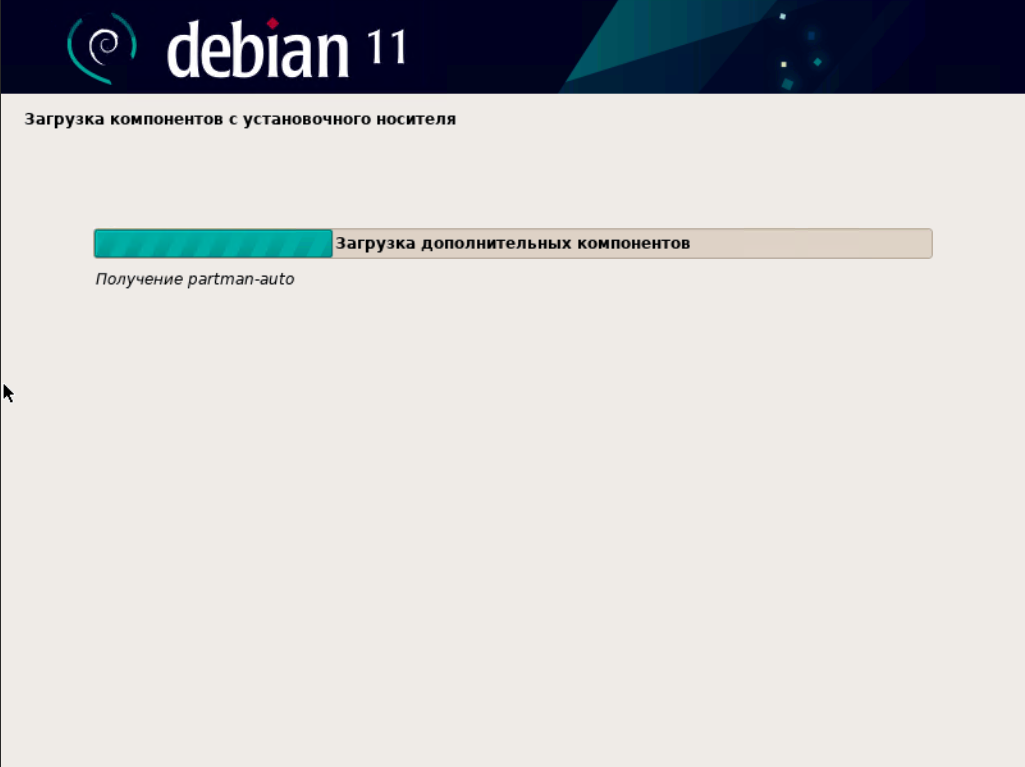
Придумаем имя компьютера:
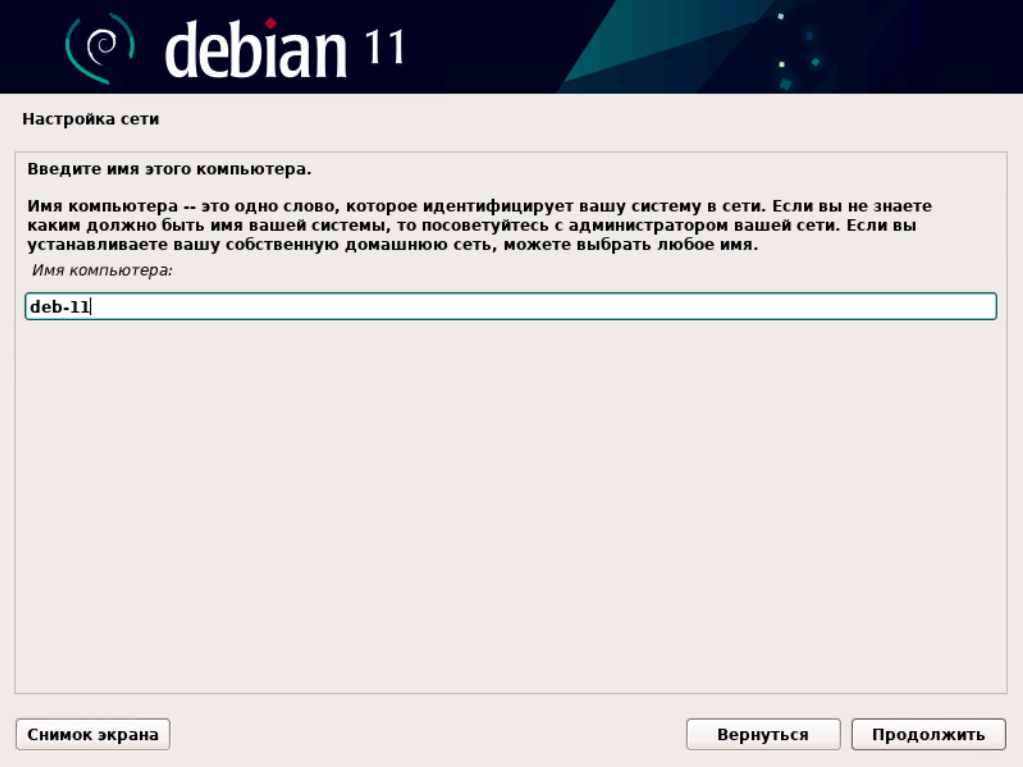
А имя домена можете оставить пустым:
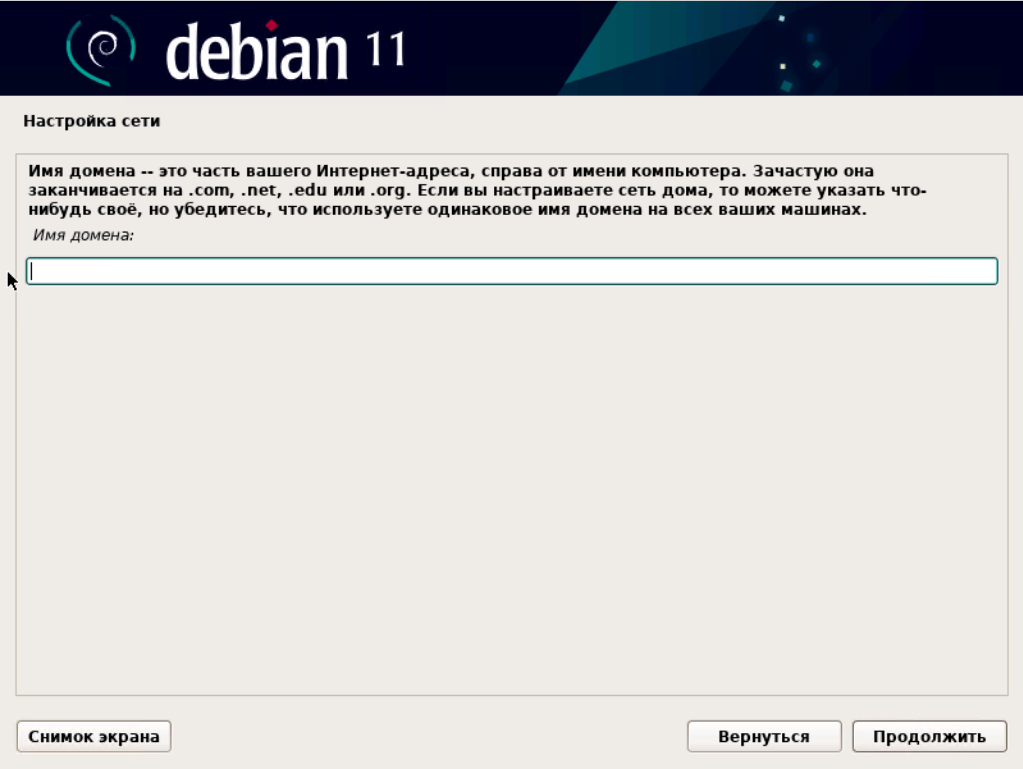
Придумаем пароль суперпользователя «root«:
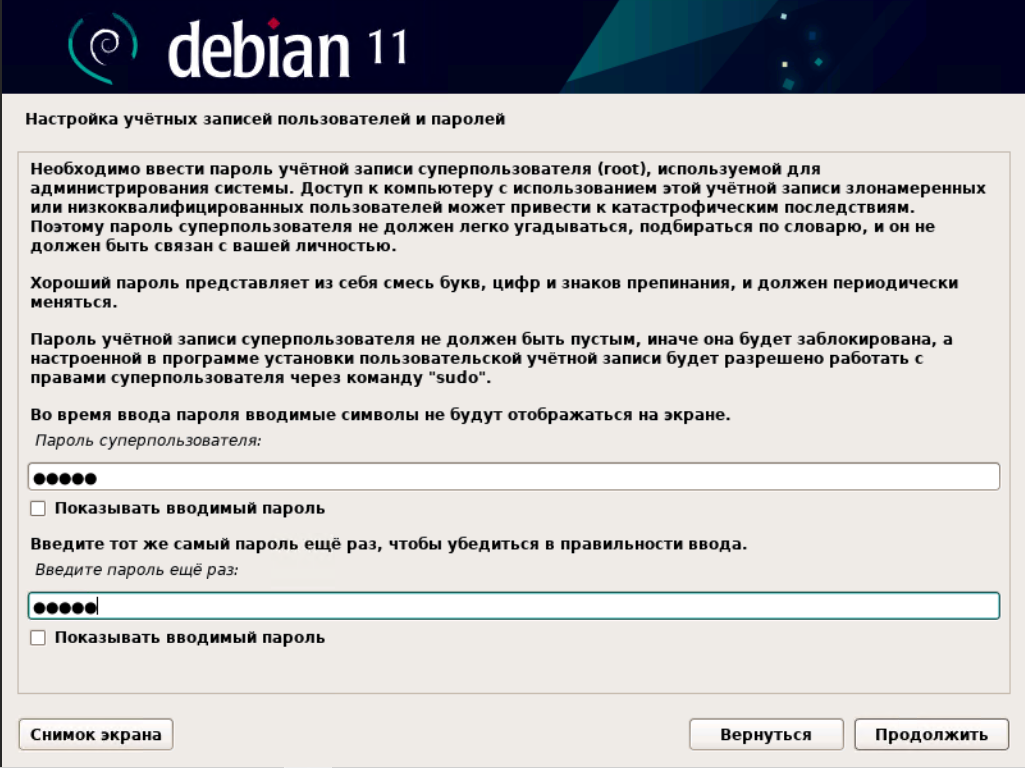
Создадим своего пользователя и придумаем ему имя и логин. Имя у меня — Alexandr, а логин — alex:
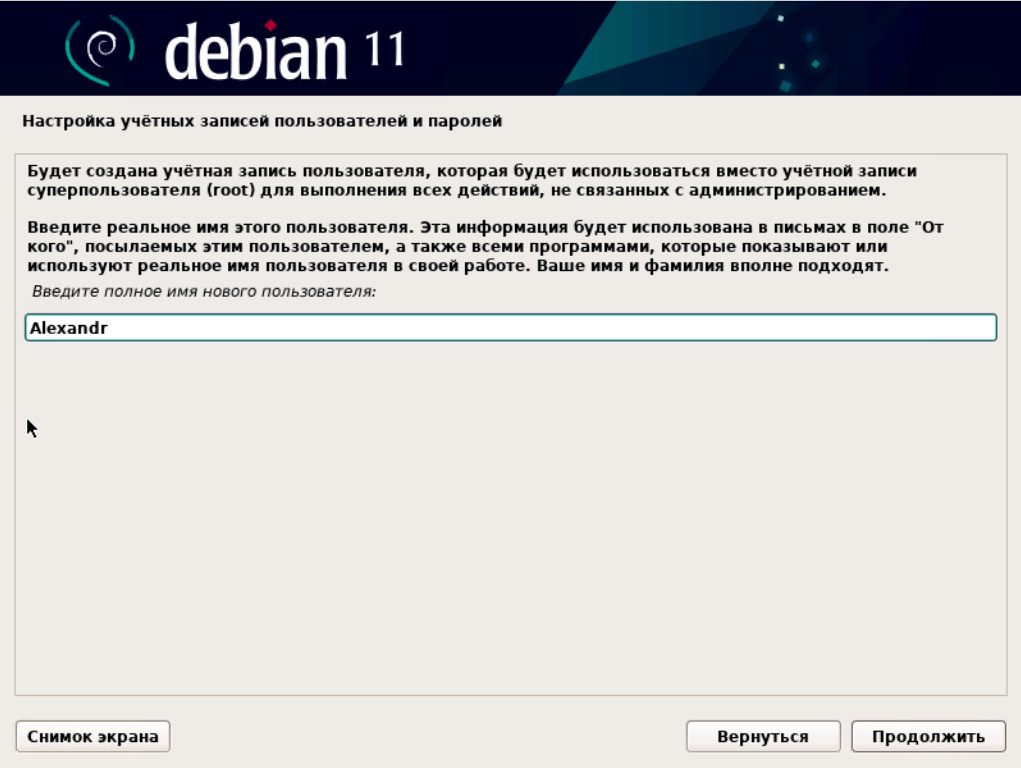
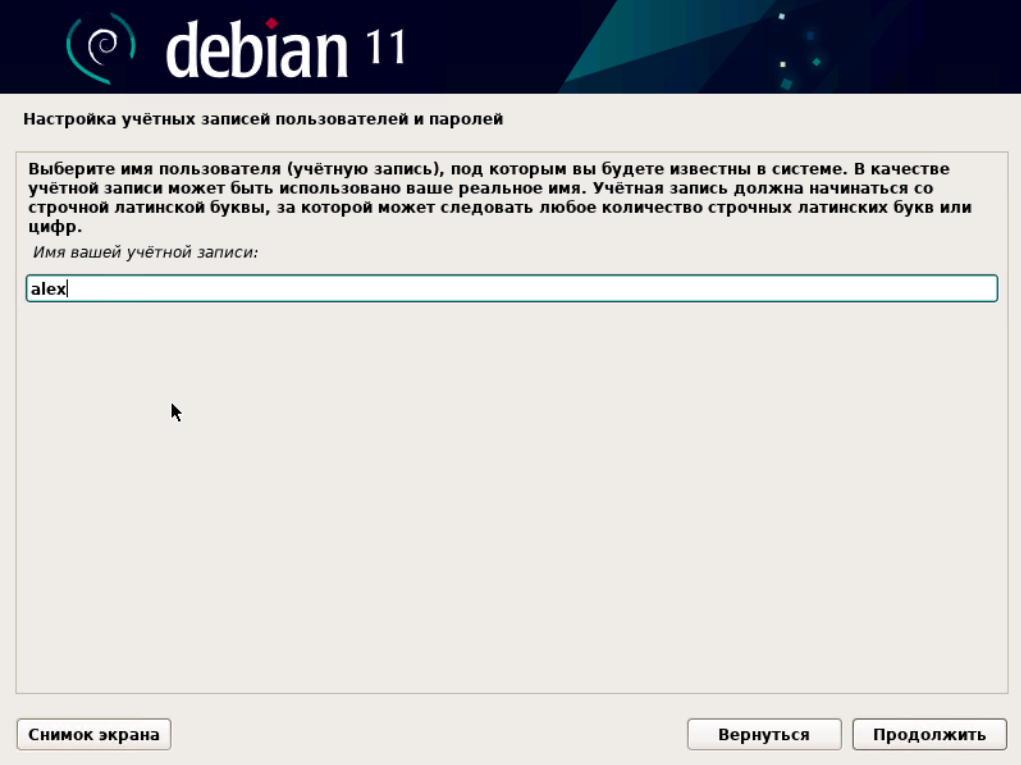
Придумаем пароль для нового пользователя:
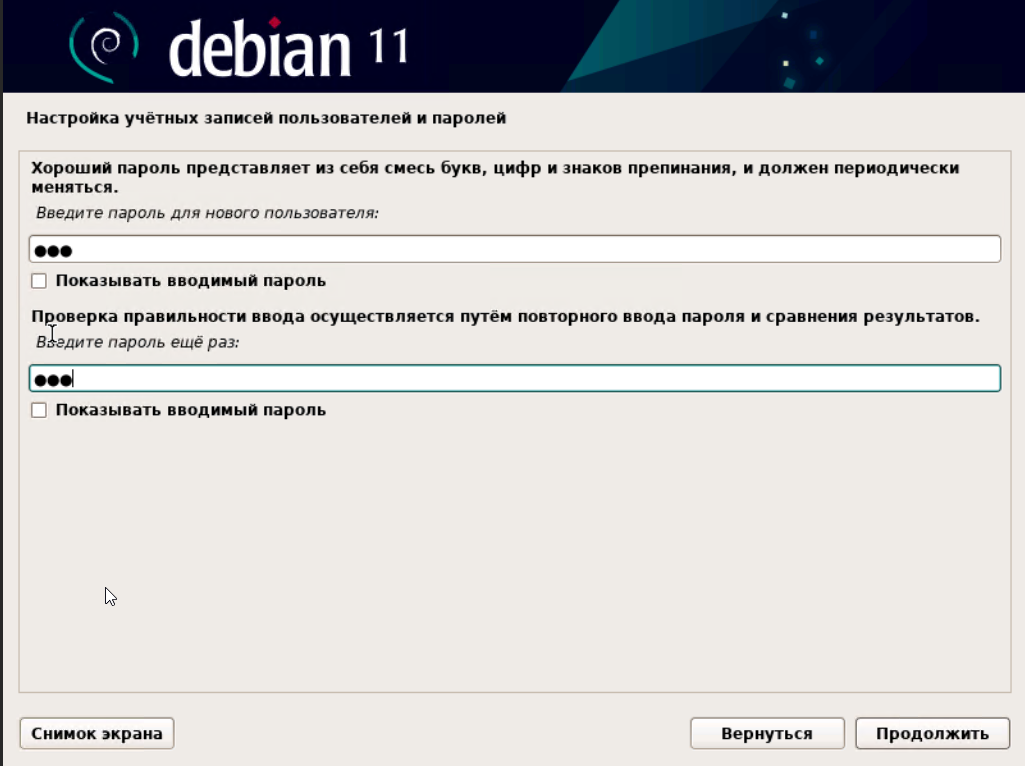
Укажем часовой пояс:
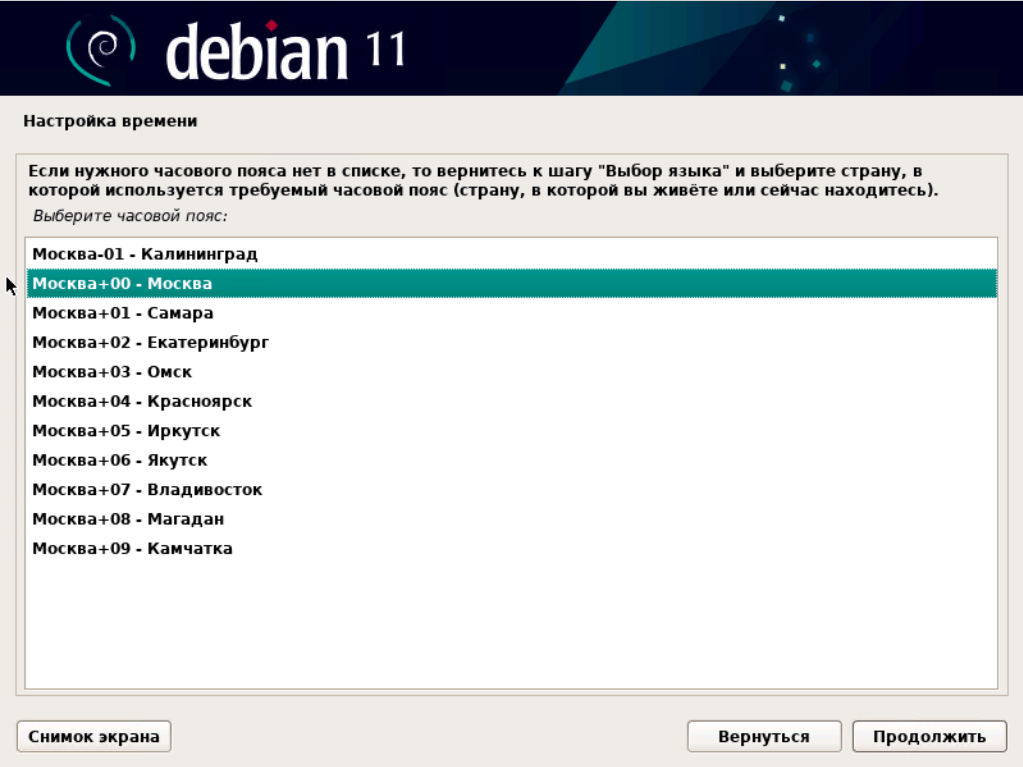
Дальше начнется разметка дисков. Сейчас пойдем по простому сценарию, а в последующих уроках мы научимся создавать разделы. При разметки диска укажем: «Авто — использовать весь диск«:
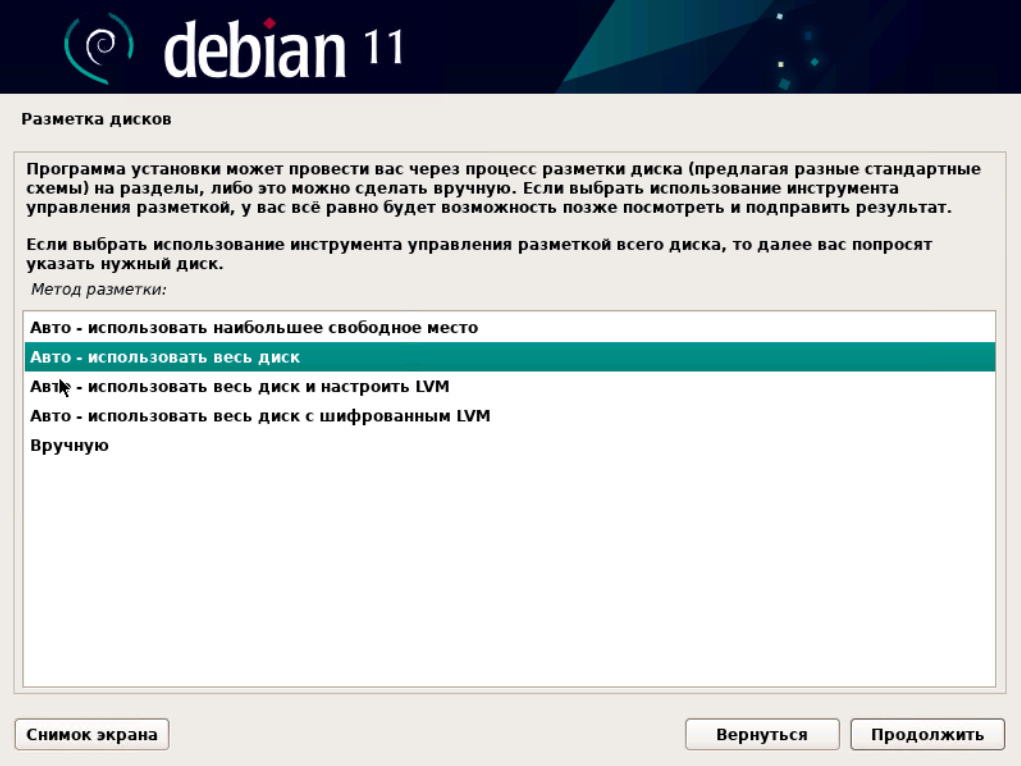
Выберем диск для разметки (у нас он один):
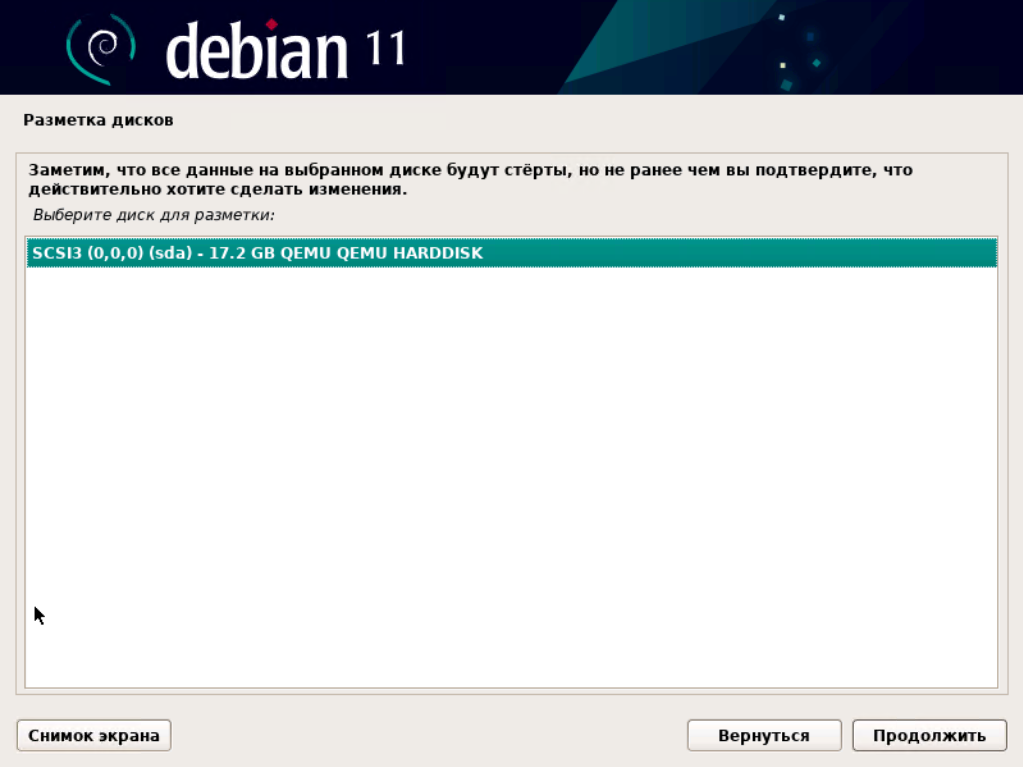
При разметки диска укажем: «Все файлы в одном разделе«:
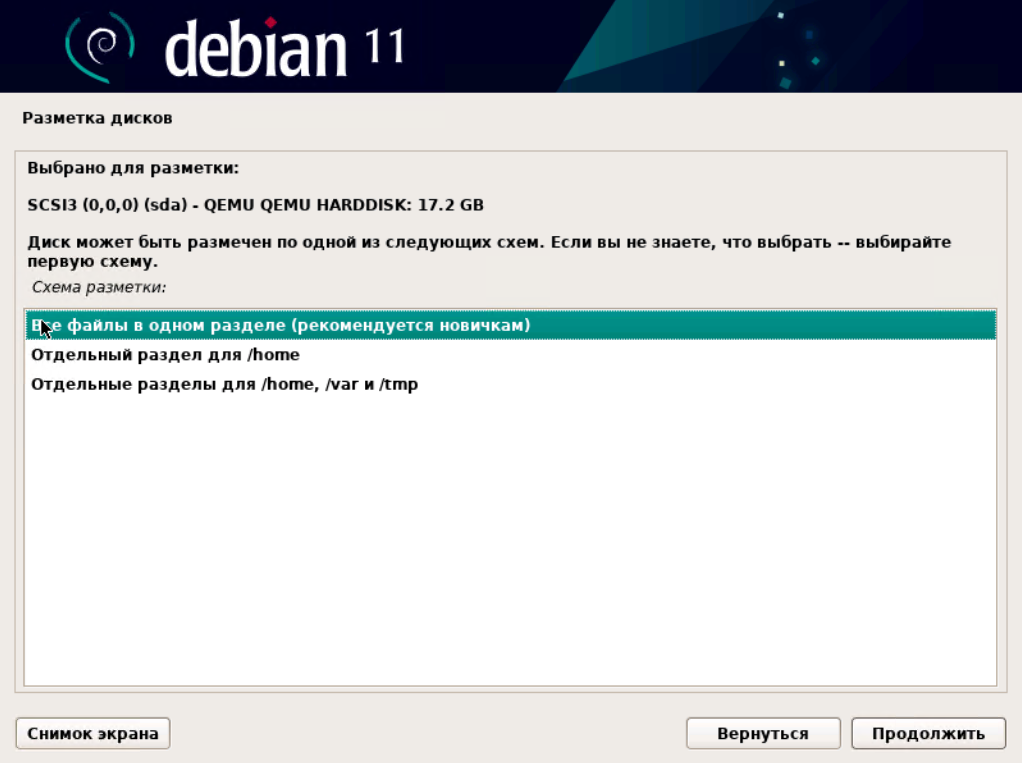
Закончим разметку диска:
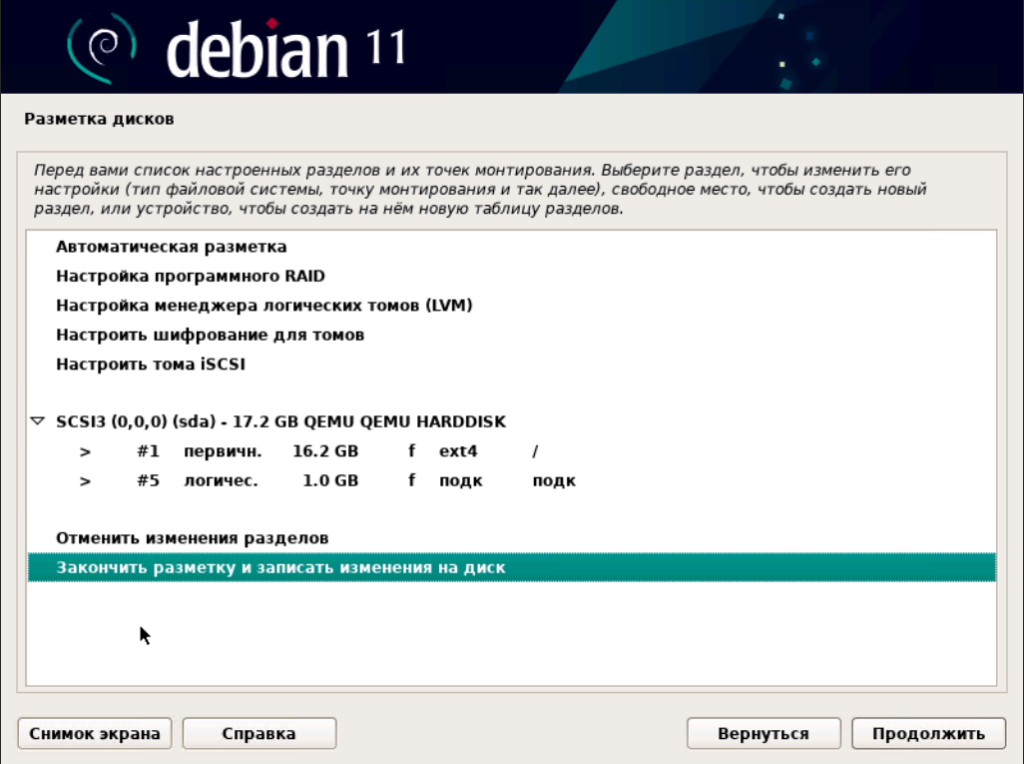
Запишем изменения на диск:

Начнется установка базовой системы:
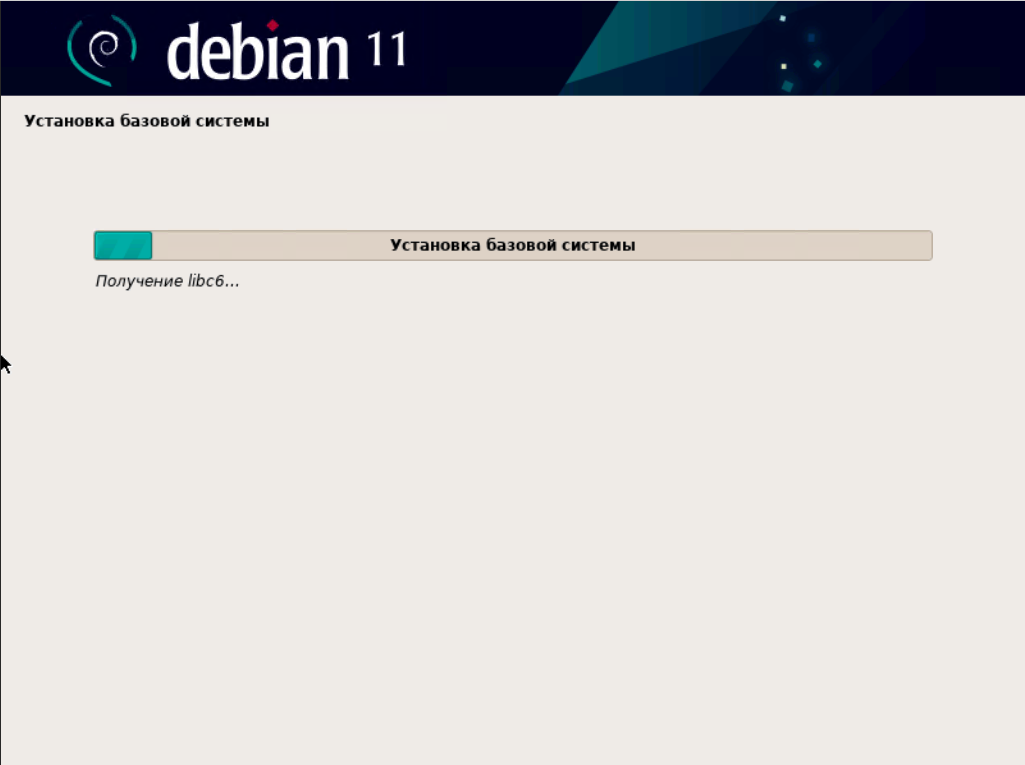
Затем установщик предложит нам просканировать другой диск. Но нам это делать не нужно:
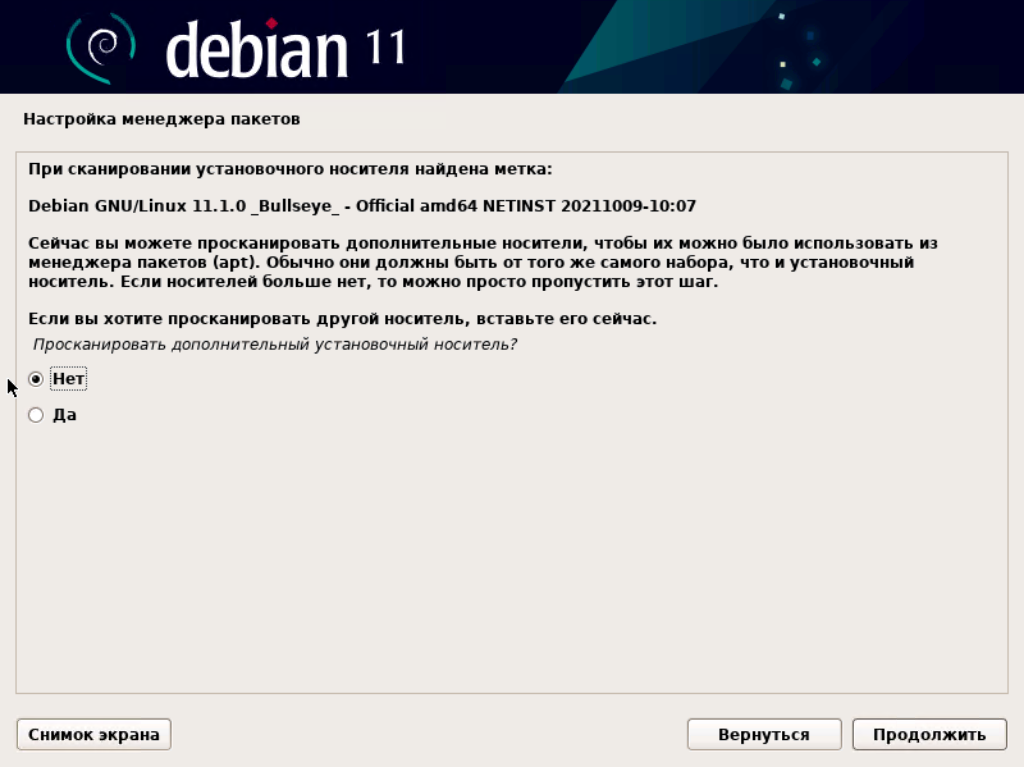
Укажем расположение репозитория (что это такое разберем в следующих уроках):
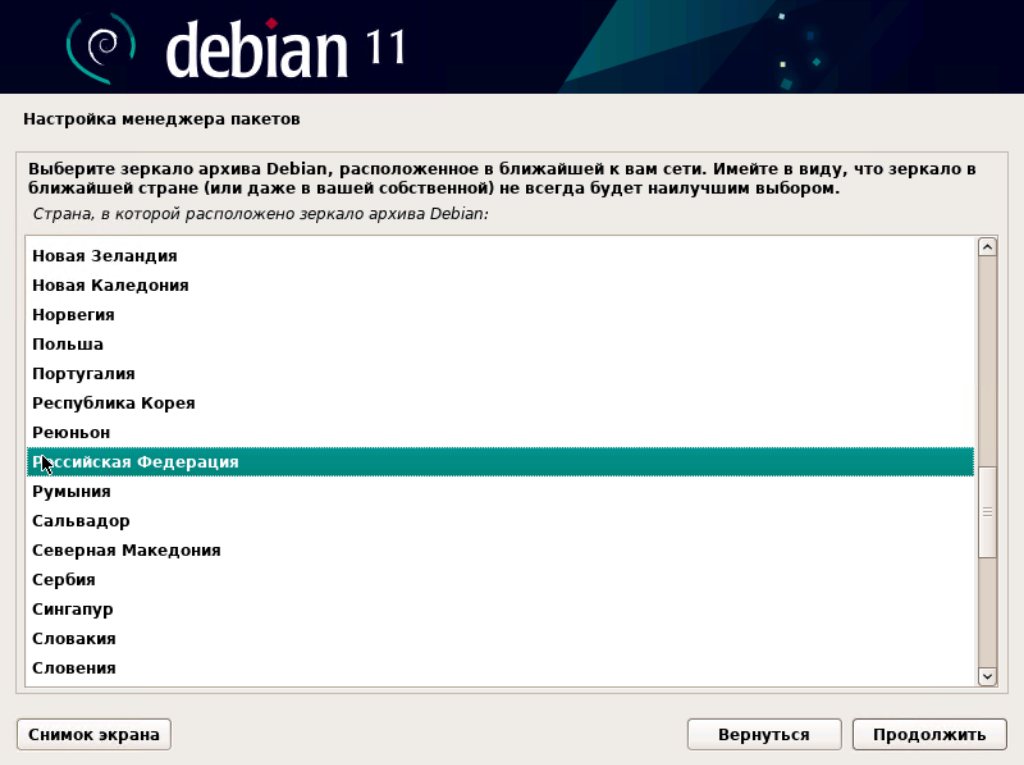
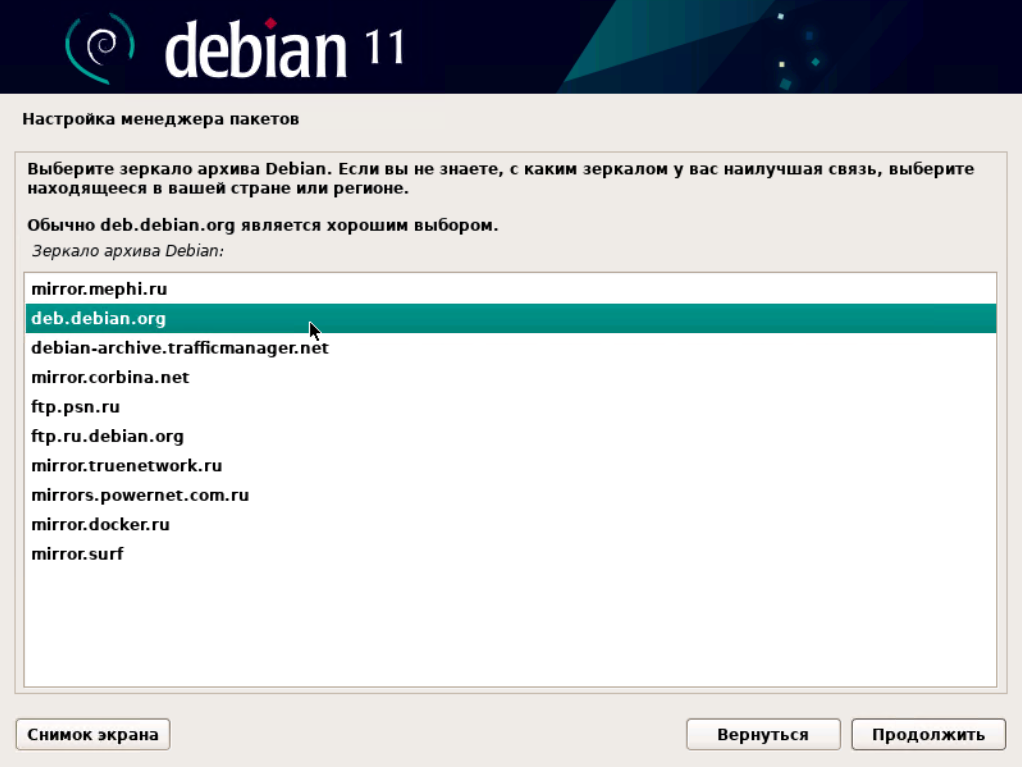
Затем нужно указать адрес вашего HTTP-прокси, но если в вашей сети он не используется, то оставьте это поле пустым:
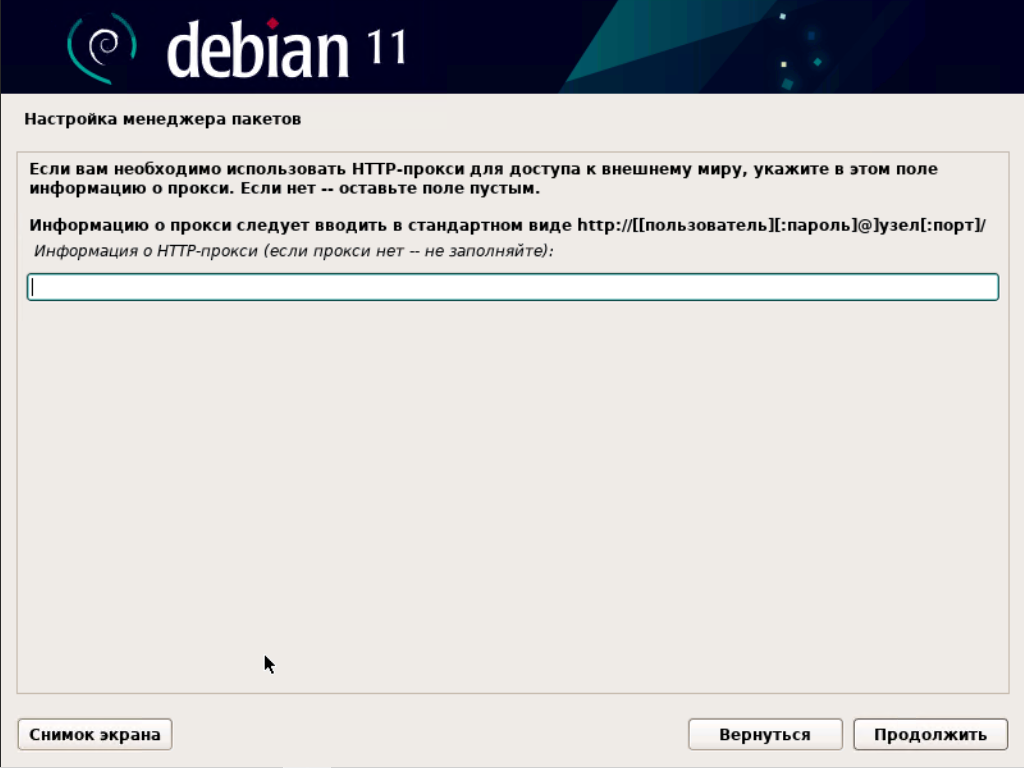
Начнётся настройка менеджера пакетов apt (что это такое вы узнаете в следующих уроках):
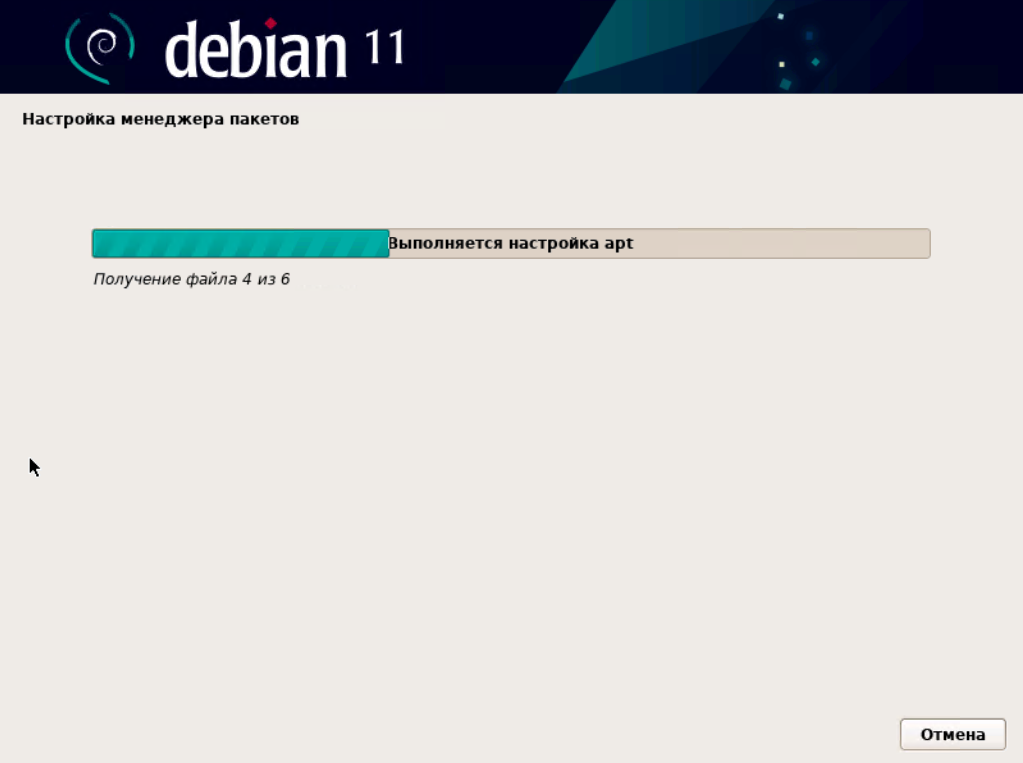
А после у нас спросят, хотим ли мы участвовать в опросе популярности пакетов. Я укажу — «нет»:
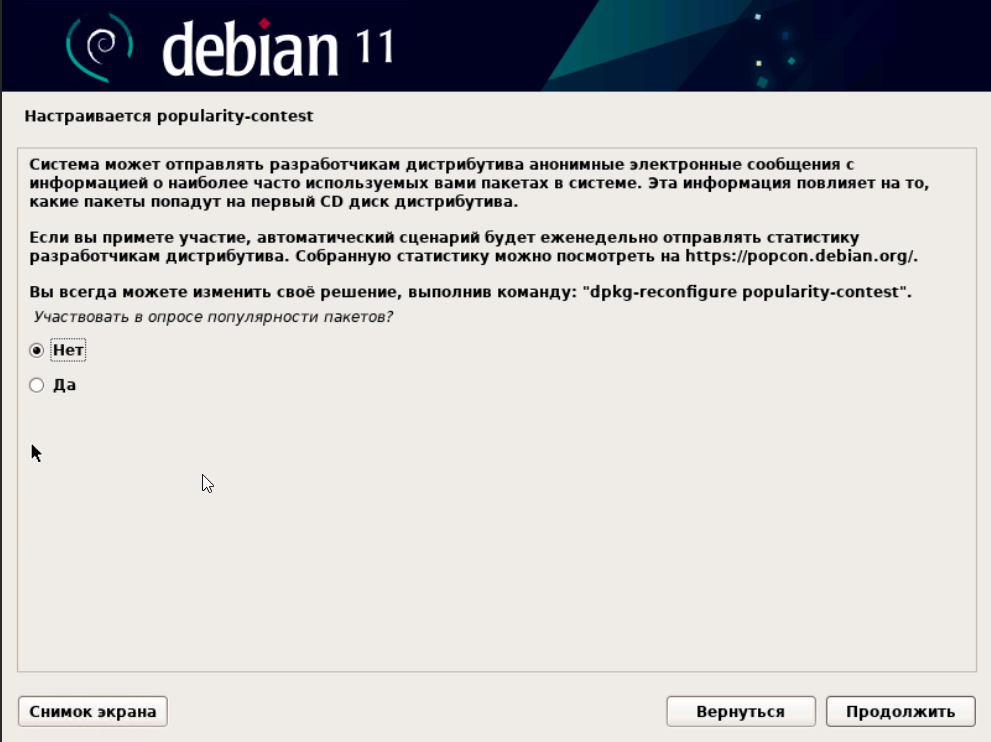
Затем запустится «Выбор и установка программного обеспечения»:
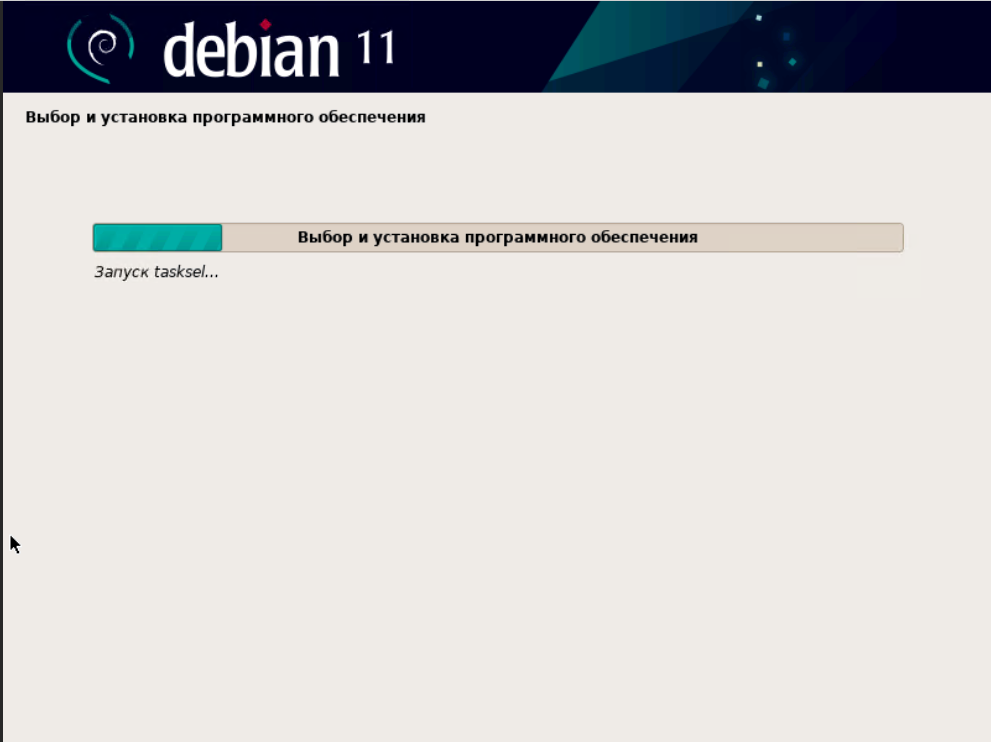
Выберем компоненты которые сразу установятся в нашу систему. Для обучения по этому курсу стоит выбрать только «SSH-сервер» и «Стандартные системные утилиты«:
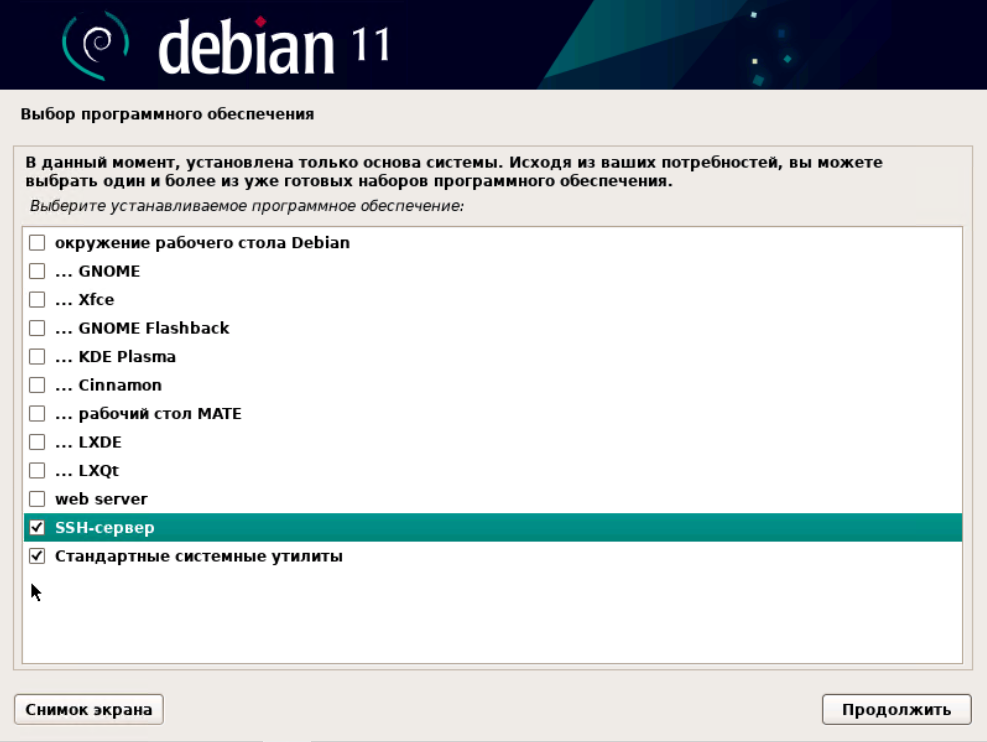
Продолжится установка системы:
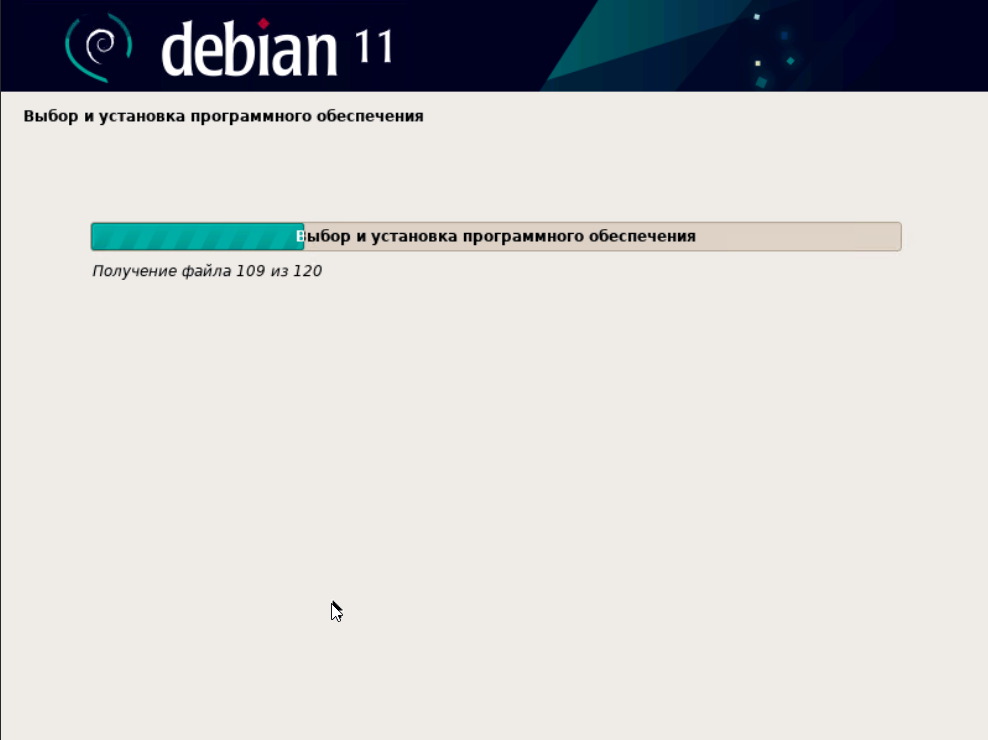
После чего установщик предложит установить загрузчик GRUB (про него также поговорим на следующих уроках) в MBR. Здесь нужно согласиться:
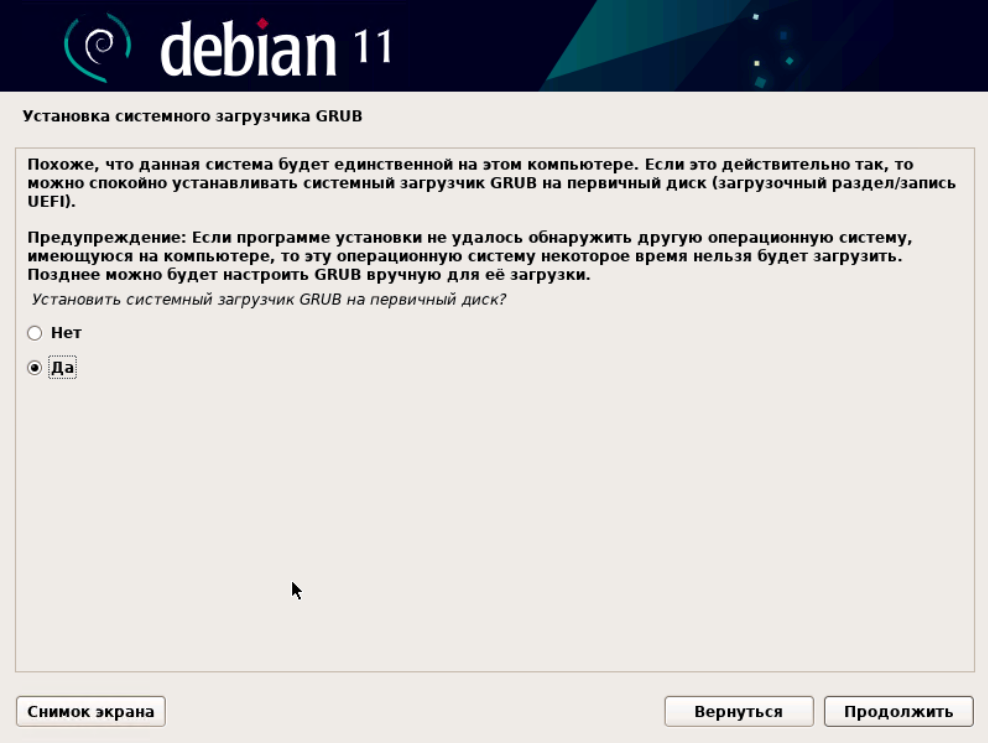
А затем укажите диск, на который нужно установить GRUB:
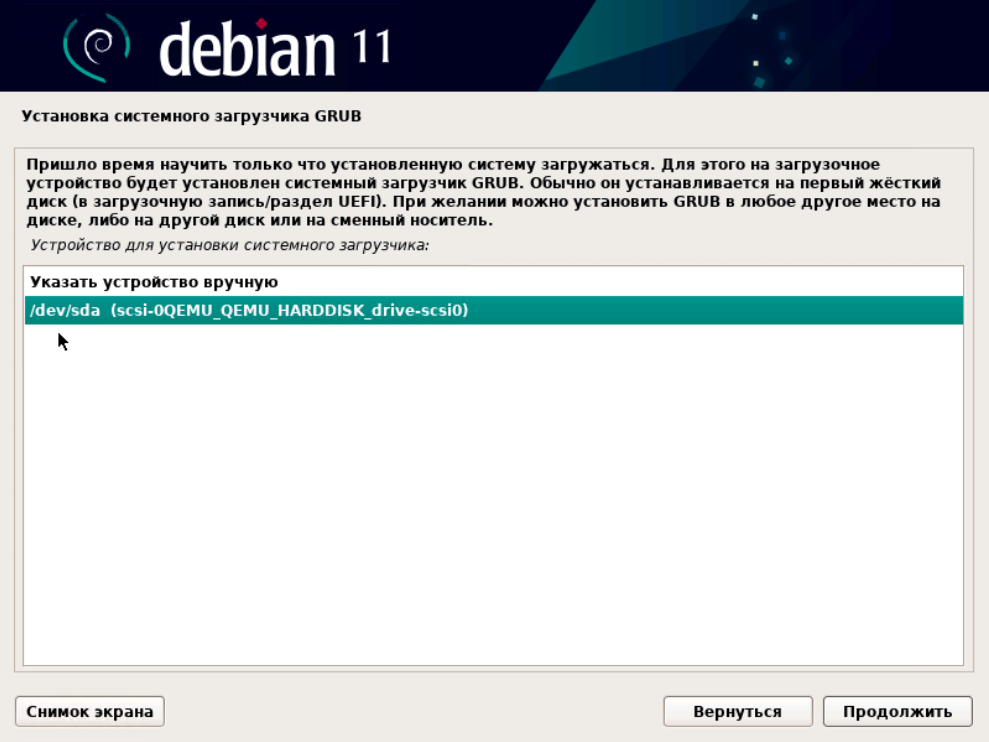
Опять продолжится установка:
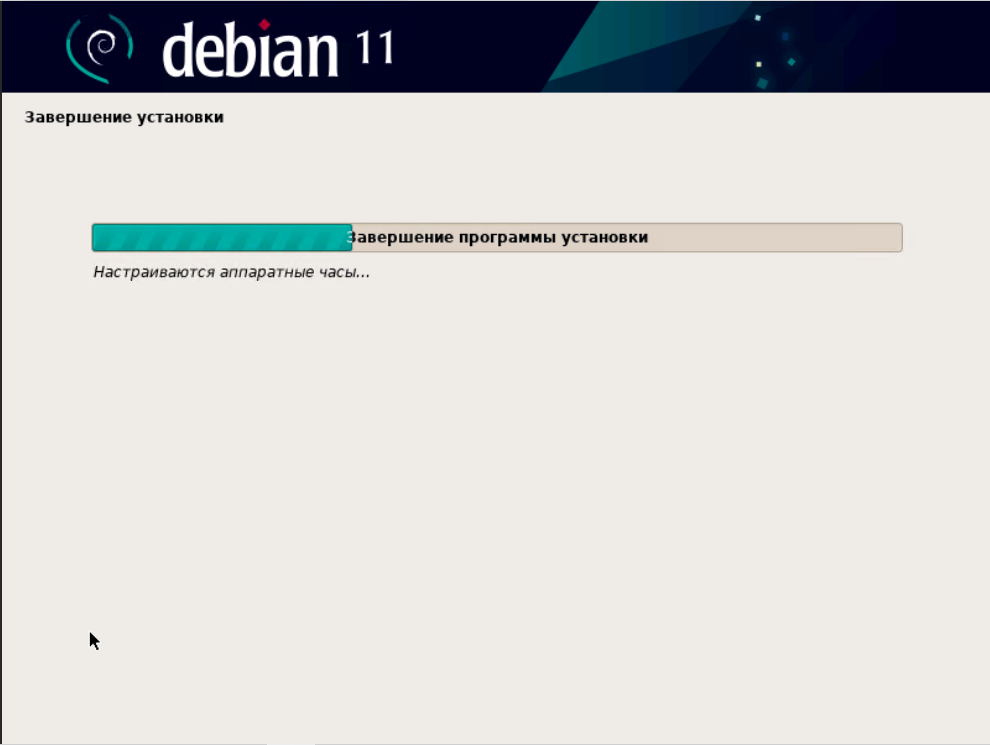
В конце концов завершим установку системы:
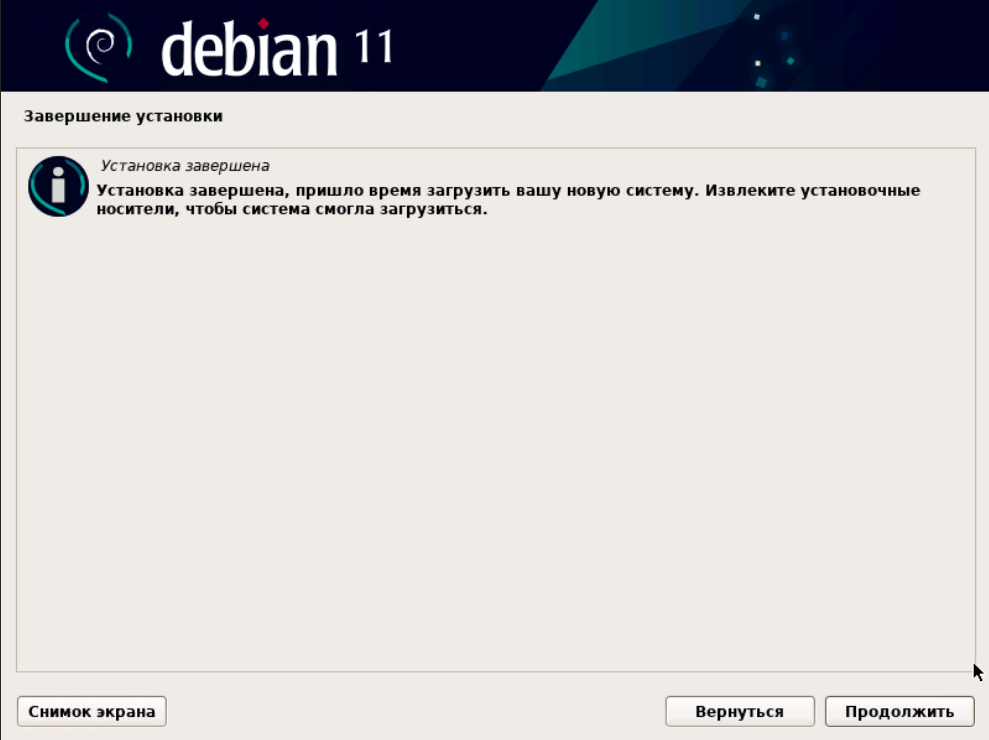
Первый вход в систему
После перезагрузки мы вначале увидим меню загрузчика GRUB:
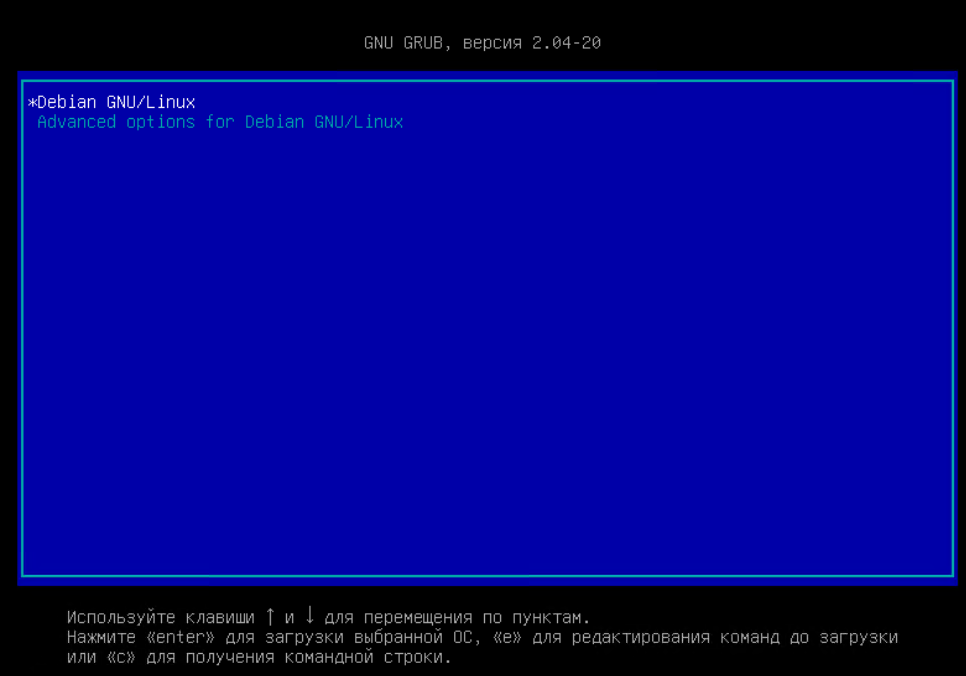
После полной загрузки система спросит ваш логин и пароль: