В этой статье я покажу тонкости установки Windows 10 в среде виртуализации от ProxMox. Основное внимание будет уделено Virtio драйверам.
Создание виртуальной машины
Про ProxMox VE я уже писал:
Для того чтобы создать новую виртуальную машины для Windows 10, заходим в Web-интерфейс управления ProxMox VE и нажимаем кнопку «Create VM«:
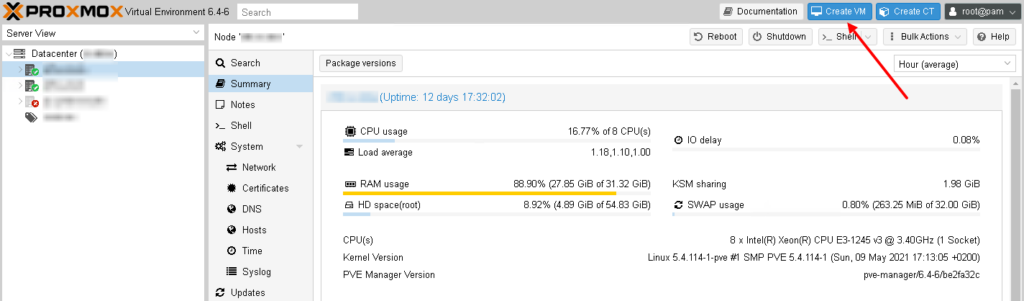
Во-первых придумаем имя для виртуальной машины:
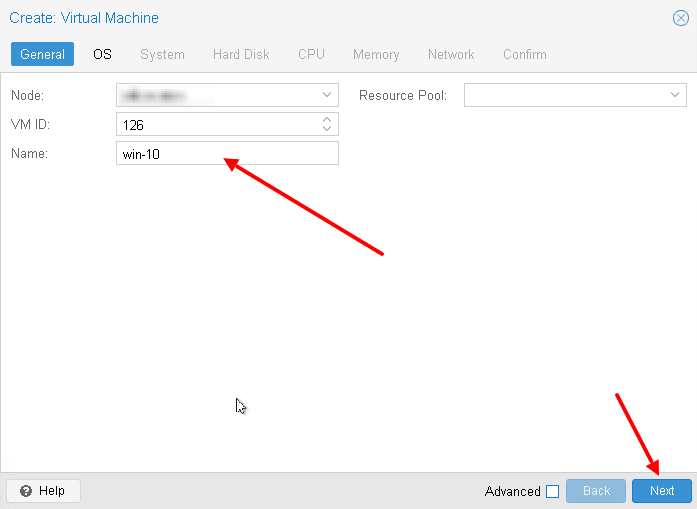
Выберем хранилище на котором лежит нужный образ (iso). Затем выбираем сам образ. Меняем тип гостевой ОС и её подтип:
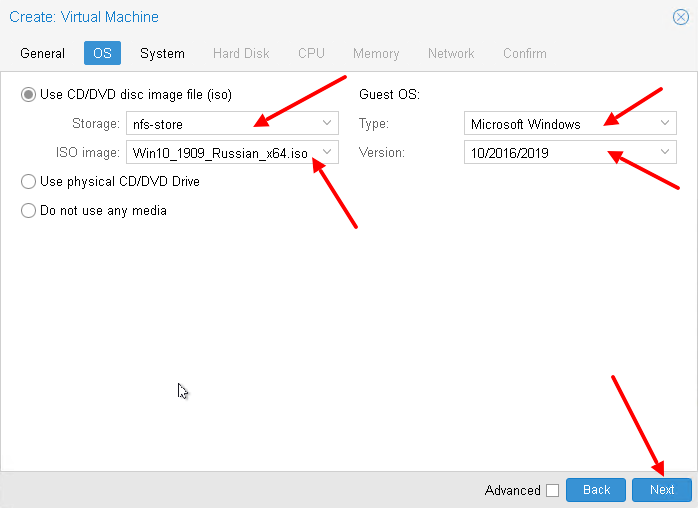
Настроим систему, а именно поставим галочку Qemu Agent (дальше нужно будет установить агента в ОС). А для контролера выбирайте VirtIO SCSI, хотя он и так используется по умолчанию:
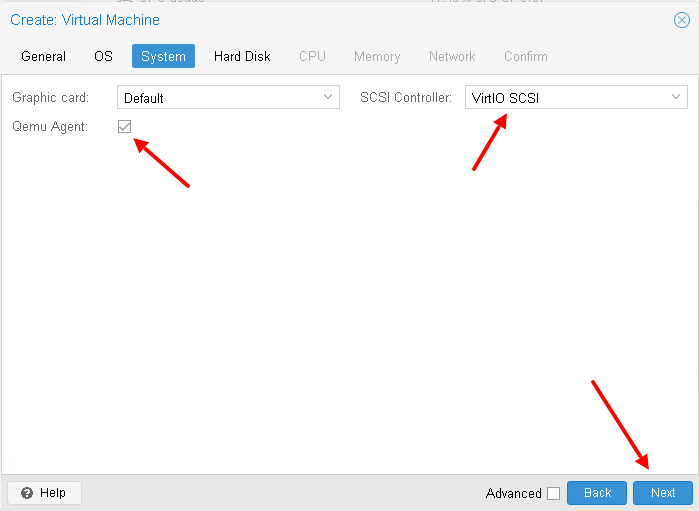
А потом настроим жёсткий диск для виртуальном машины — я использую SCSI (по умолчанию используется IDE). А также нужно выбрать хранилище для жесткого диска и его размер:
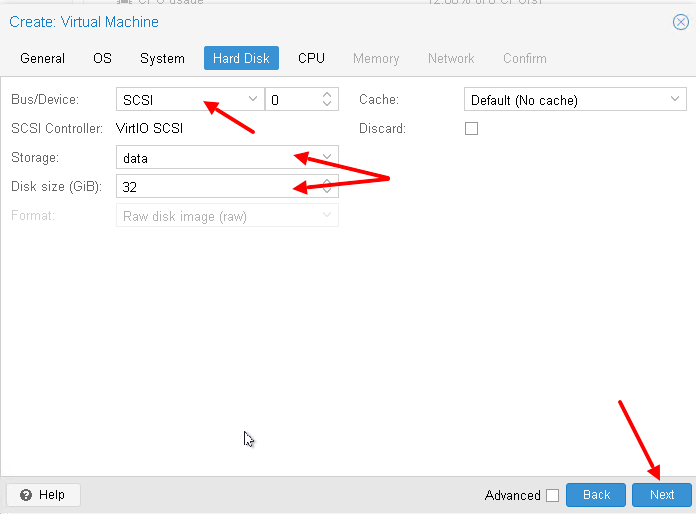
Настроим процессор для виртуальной машины (укажите количество виртуальных ядер):
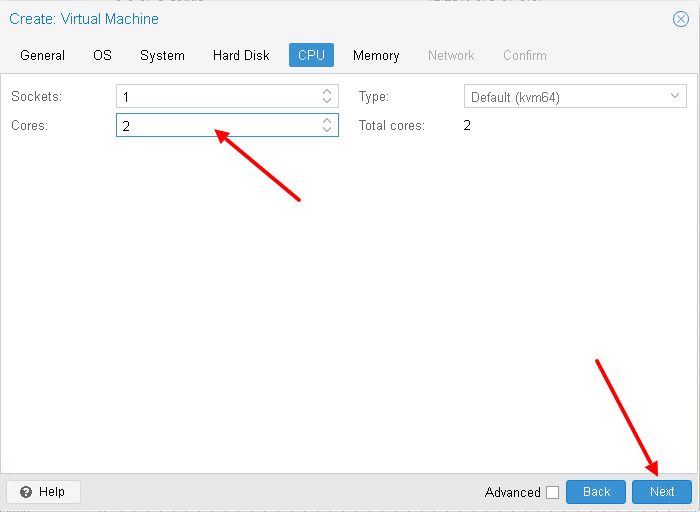
Выделим необходимое количество оперативной памяти:
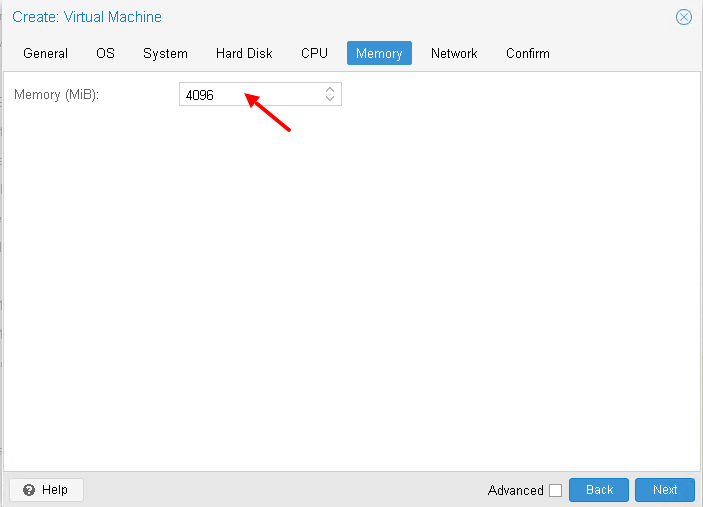
Настроим сетевую карту, я снова использую VirtIO устройство:
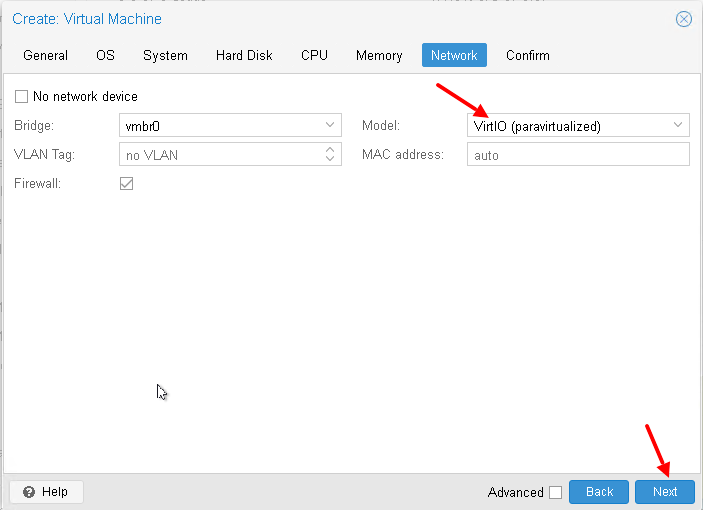
В итоге, после всех настроек, нажмём кнопку «Finish«:
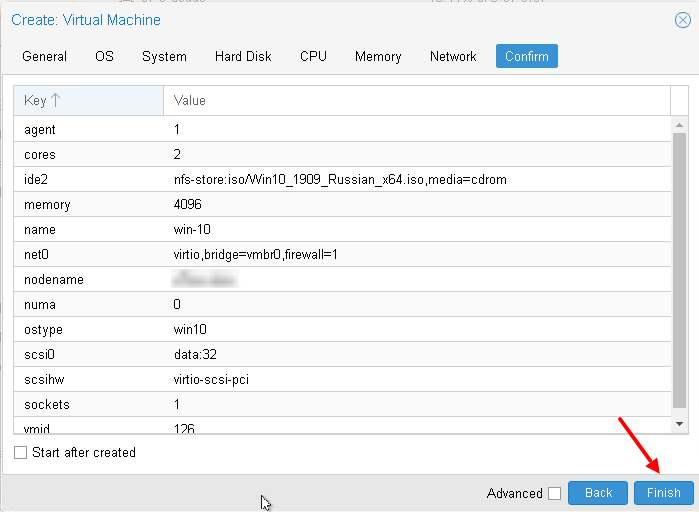
После того, как мы создали виртуальную машину, добавим ей ещё один привод (CD/DVD Drive). Его будем использовать для того, чтобы подключить ещё один образа с VirtIO драйверами:
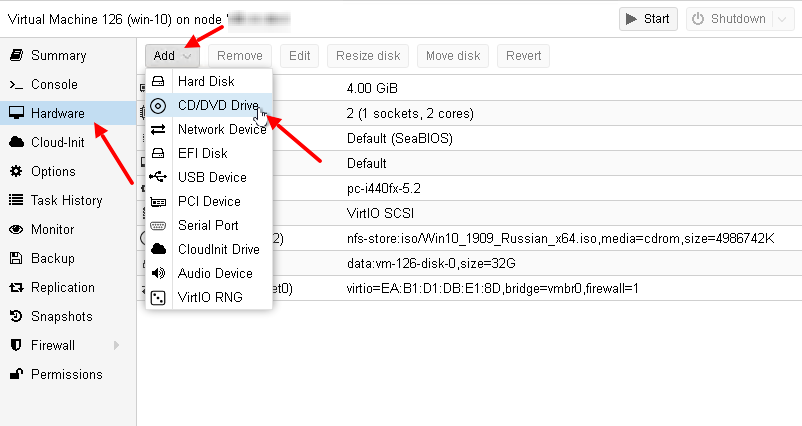
И подключим в новый привод образ с VirtIO драйверами:
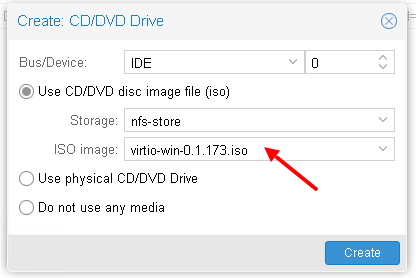
Если у вас ещё нет образа с VirtIO драйверами, то вы можете скачать их от сюда.
А также, почитать про VirtIO драйверы можно в wiki от ProxMox — здесь.
Прежде чем двигаться дальше посмотрим ещё раз на виртуальное оборудование нашей виртуальной машины:
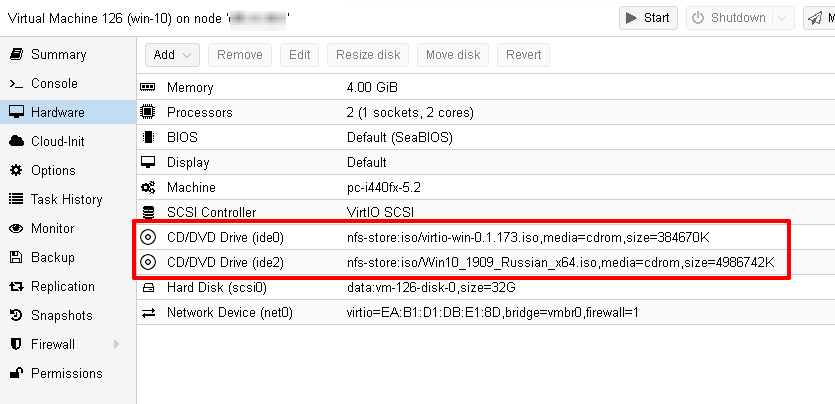
Установка гостевой ОС
Чтобы запустить виртуальную машину, нажмите кнопку «Start«. Затем, чтобы открыть консоль, нажмите кнопку «Console«:
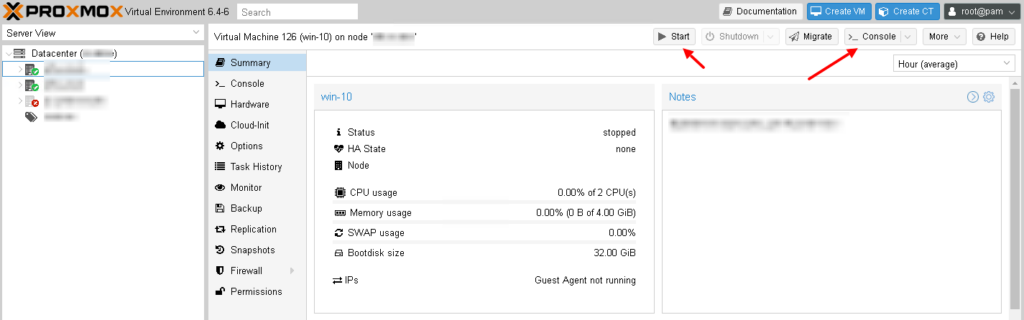
Начнётся процесс установки Windows 10:
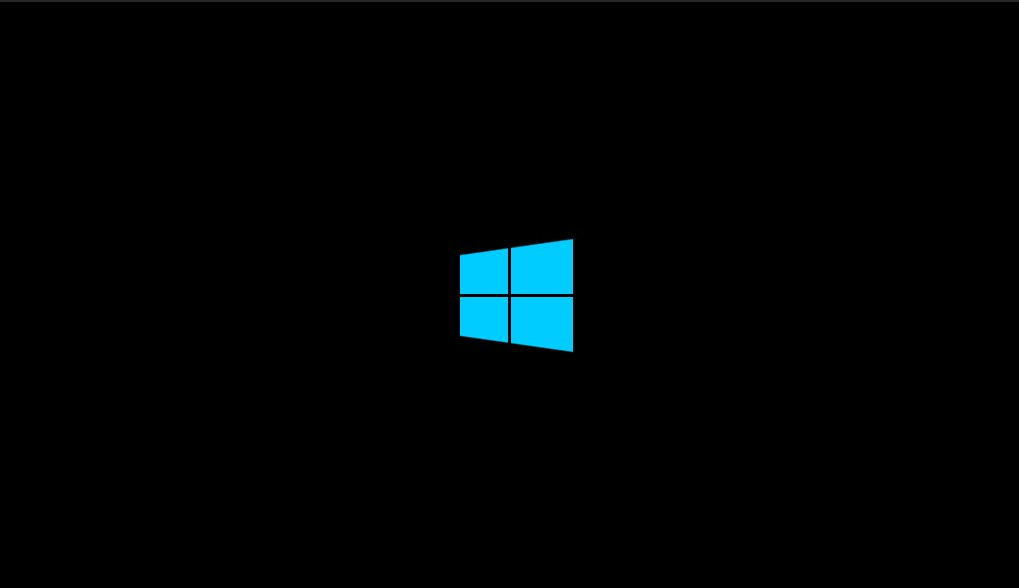
Весь процесс показывать не буду, покажу лишь те места, которые связаны с виртуализацией. Вначале вам нужно будет выбрать диск для установки системы, но для этого необходимо загрузить VirtIO драйвера:
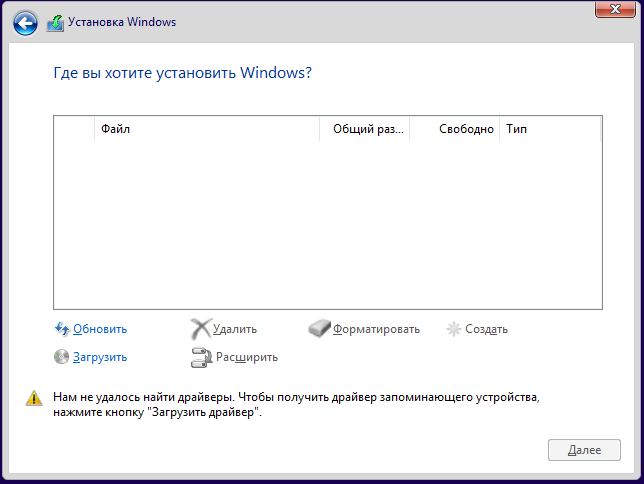
Нажимаем кнопку «Загрузить«:
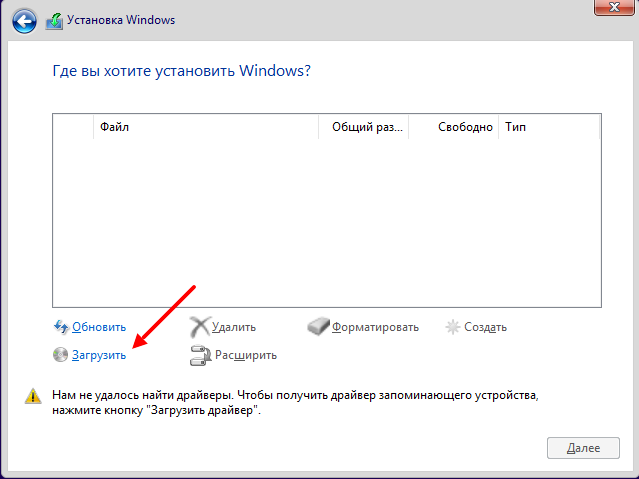
На диске с VirtIO драйверами ищем каталог /amd64/w10/:
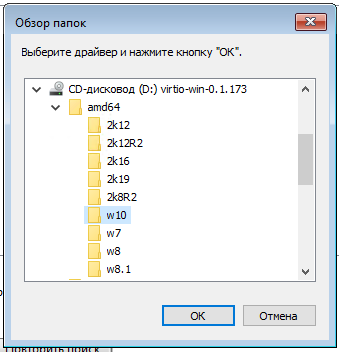
И устанавливаем найденный драйвер:
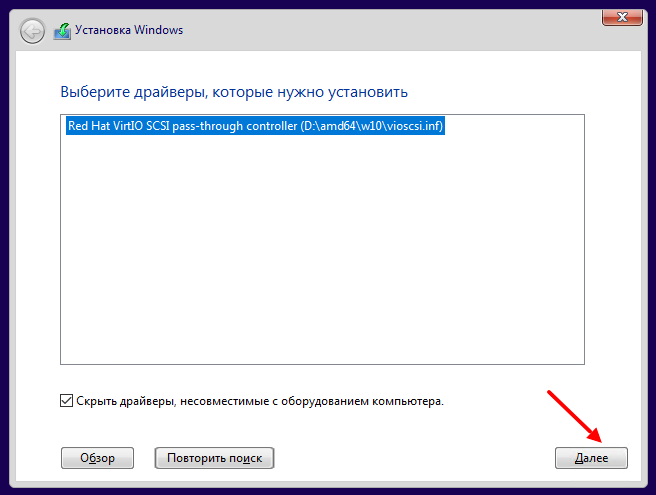
После установки диск в системе должен определиться:
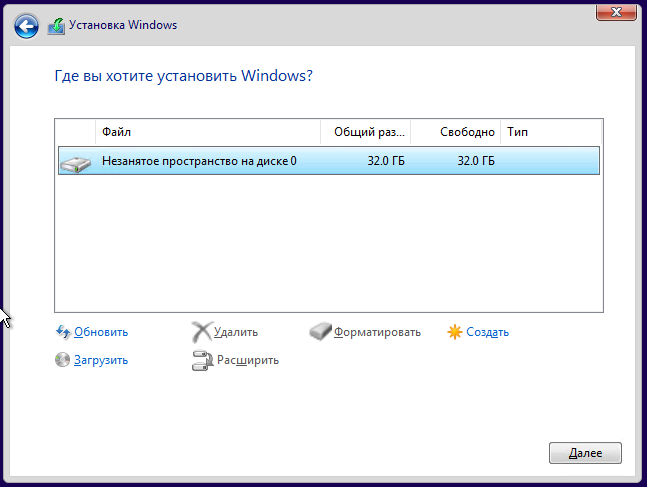
Дальше на найденный диск устанавливаем систему как обычно.
После установки, когда система начнет первоначальную настройку, нажимаем кнопку «У меня нет Интернета«. Это необходимо, так как драйвер VirtIO для сетевого интерфейса мы сможем установить только после первоначальной настройки:
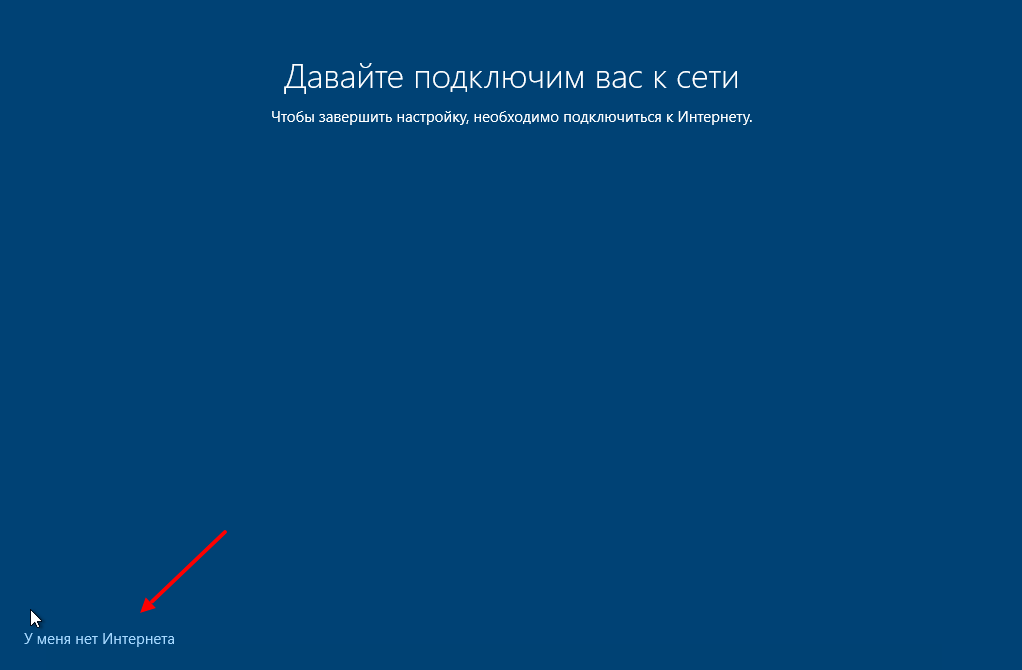
Установка дополнительных VirtIO драйверов
После установки системы, для многих виртуальных устройств не будет найдено драйверов. Чтобы это исправить запускаем «Диспетчер устройств«:
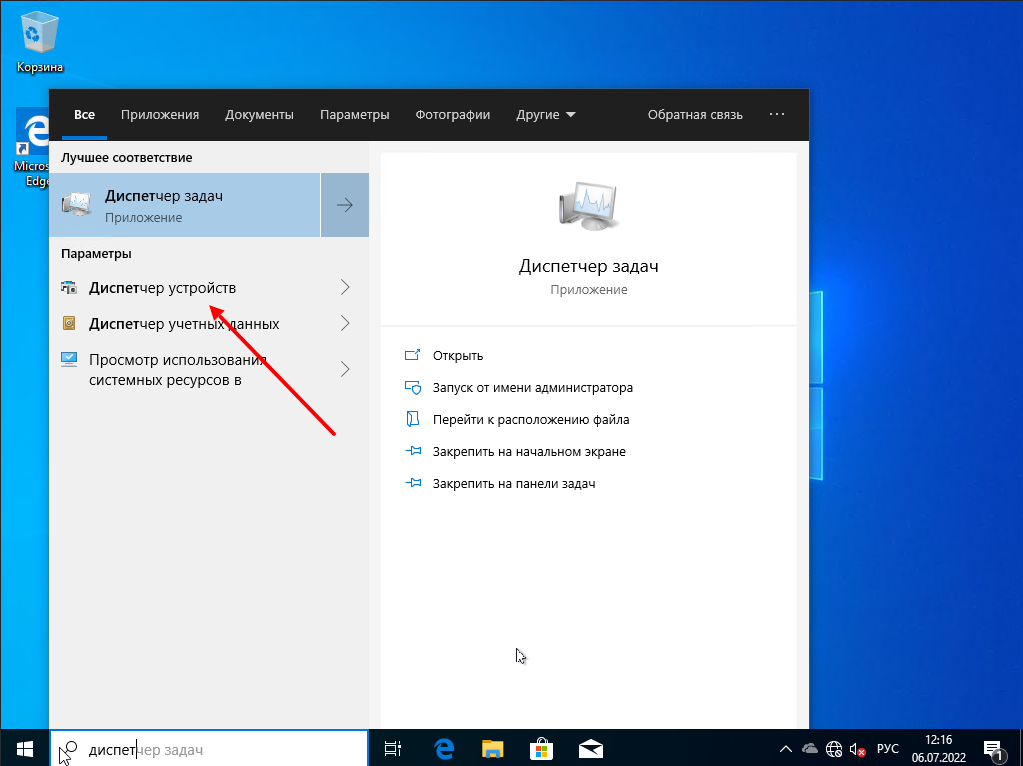
Видим неизвестные устройства:
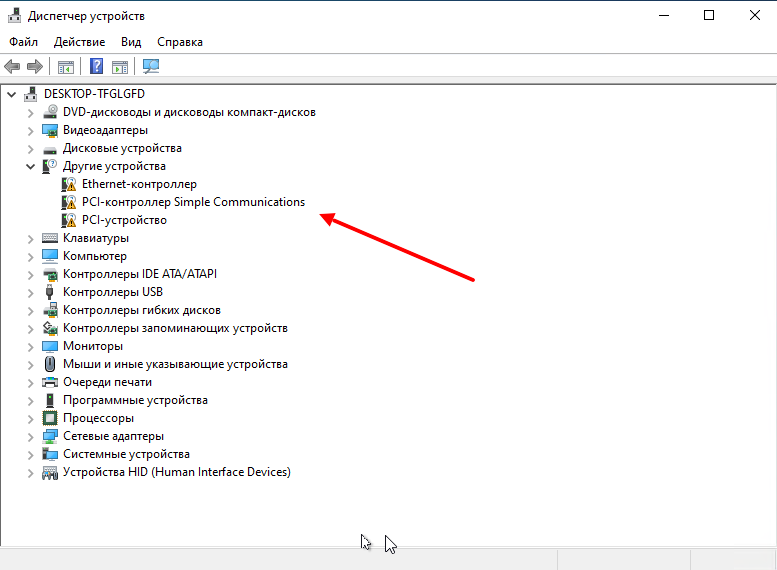
Нужно для каждого такого устройства установить драйвер с образа диска для VirtIO драйверов. Для этого нажимаем правой кнопкой мышки по устройству и выбираем «Обновить драйвер«:
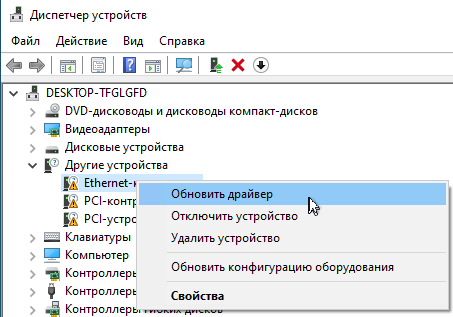
Затем выбираем пункт меню «Выполнить поиск драйверов на этом компьютере«:
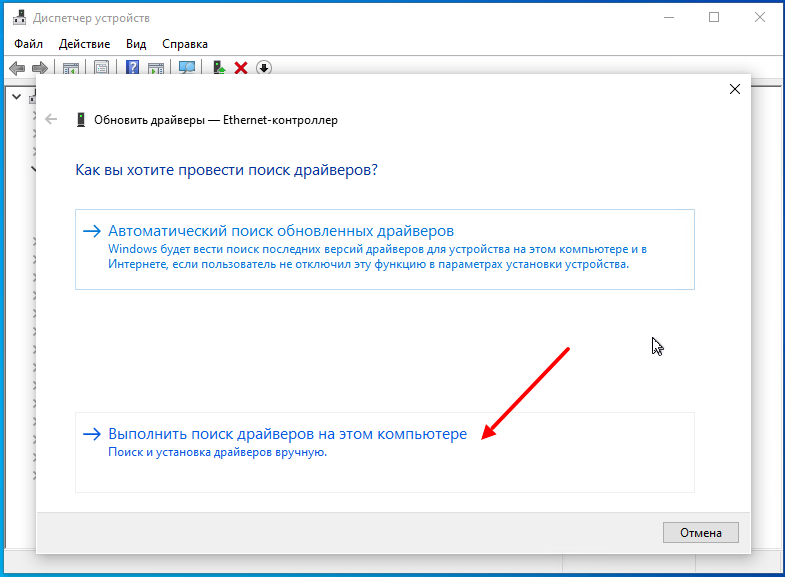
Дальше нажимаем кнопку «Обзор«:
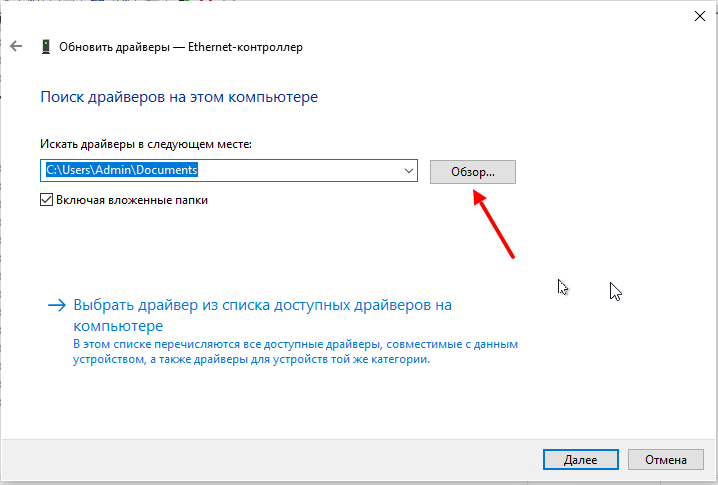
И указываем диск с VirtIO драйверами:
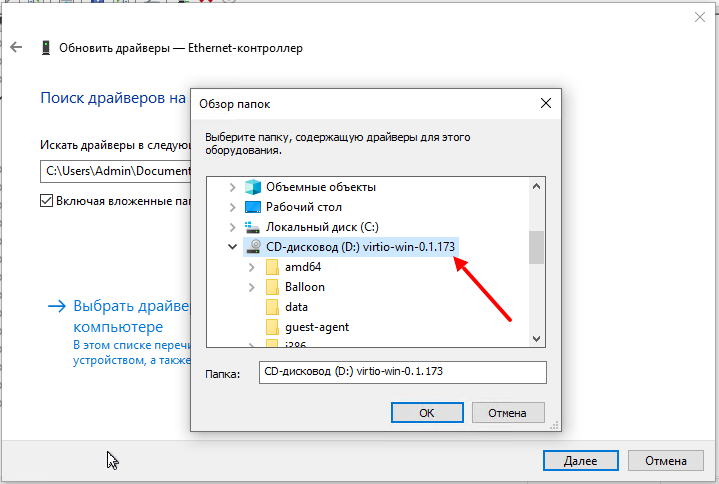
Здесь уже искать драйвера не обязательно, главное указать диск.
Таким образом устанавливаете все остальные драйвера:
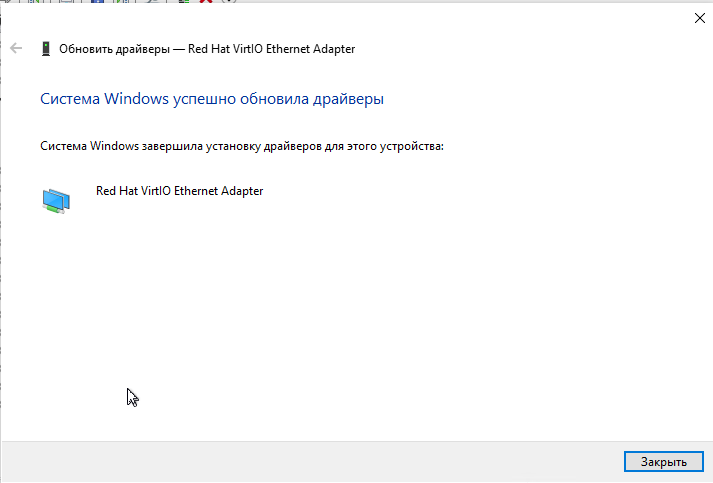
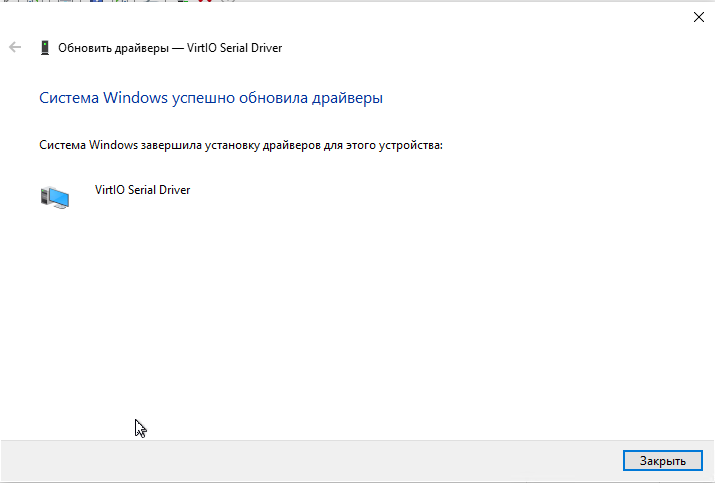
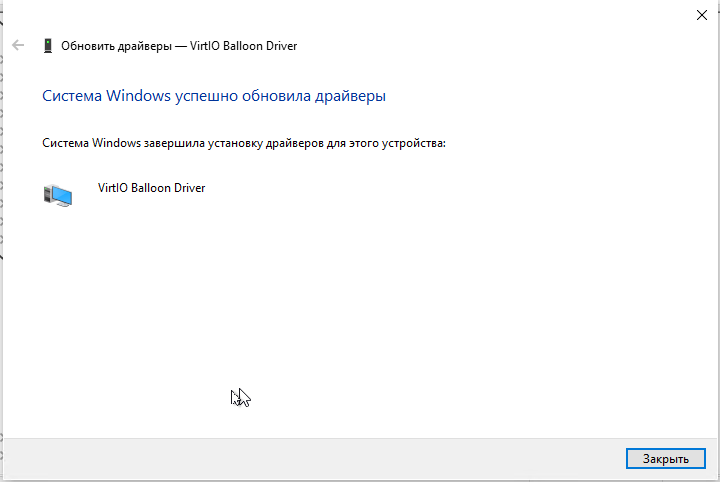
И в самом конце установим VirtIO Агента с этого же образа диска. Для этого на диске ищем каталог guest-agent а в нем запускаем установщик:
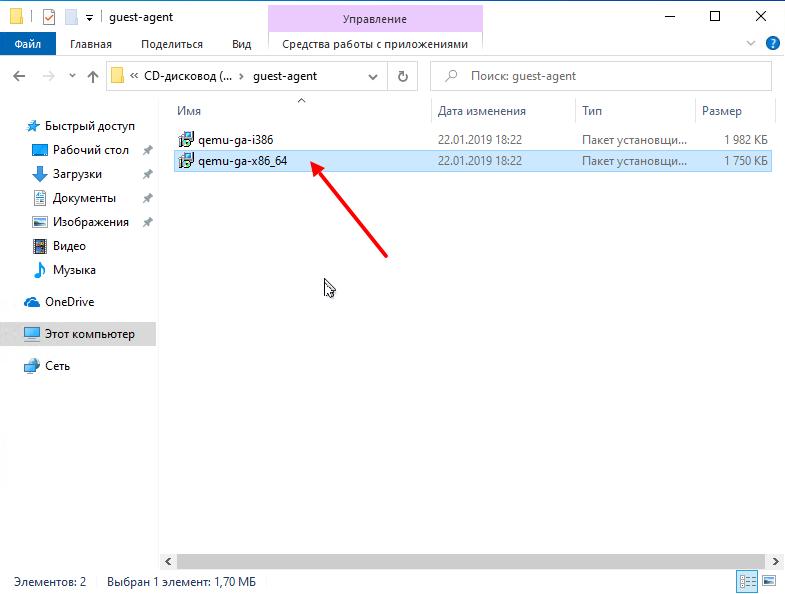
После проделанного вы можете выполнять дополнительные настройки, например:
- настроить сеть;
- изменить имя компьютера или ввести систему в домен;
- обновить систему;
- установить дополнительное ПО;
- и другое.
Итог
В этой статье я показал что в среде виртуализации ProxMox используется специальное VirtIO оборудование и для его использования в Windows нужно устанавливать специальные VirtIO драйвера. Дополнительно в систему можно установить агента (Qemu-guest-agent), чтобы гипервизор получал некоторые сведенья о гостевой системе, например ip-адреса.
Ну а в Linux поддержка VirtIO оборудования уже встроена в ядро. Хотя агента всё-таки придется установить, например таким способом:
# apt-get install qemu-guest-agent Или #yum install qemu-guest-agent
Спасибо за внимание!
