В этой статье я расскажу как подключить к Zabbix серверу узлы сети для мониторинга, а также добавлю 1 элемент данных к подключенным узлам.
Установка Zabbix агента
Здесь я уже писал про установку сервера Zabbix на Debian 12. А в этой статье начнём понемногу работать с Zabbix. Прежде чем подключать узлы сети к серверу Zabbix, нужно на эти узлы установить Zabbix агент.
Установка на Linux
Я покажу как установить Zabbix агент на примере Debian 12.
Установим агент:
$ sudo apt install -y zabbix-agent
Настроим его, указав адрес сервера Zabbix:
$ sudo nano /etc/zabbix/zabbix_agentd.conf Server=192.168.0.25
И перезапустим службу агента:
$ sudo systemctl restart zabbix-agent
Установка на Windows
Для Windows, по этой ссылке скачаем агента. Я выбрал агента 64 разрядного 6 версии с шифрованием.
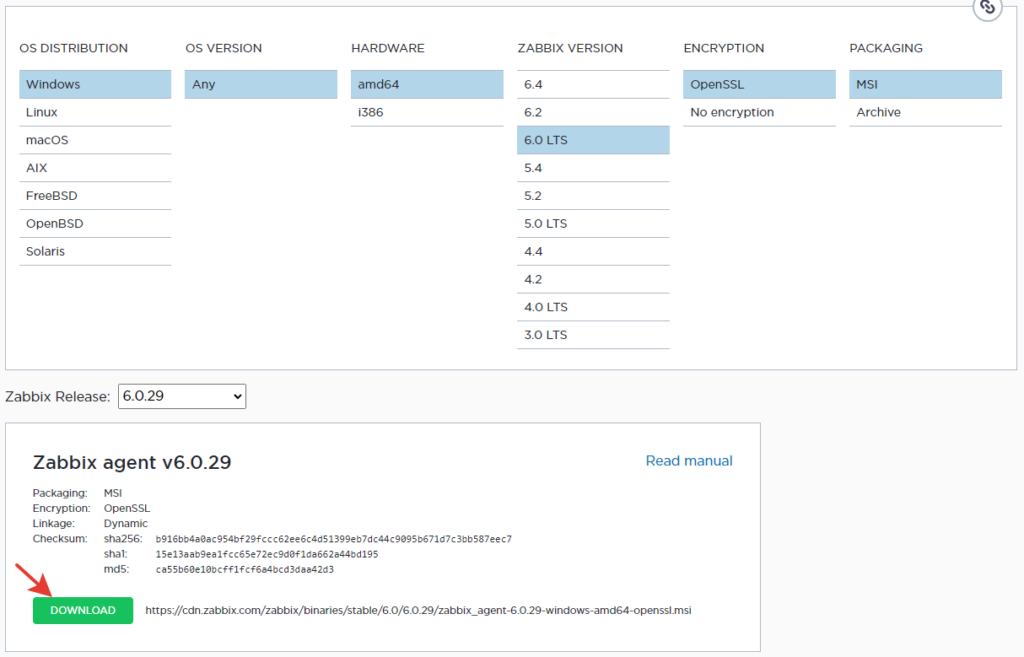
После скачивания начинаем установку. Установку по шагам описывать не буду, главное на одном из шагов можно сразу указать адрес сервера и поставьте флаг «Add agent location PATH».
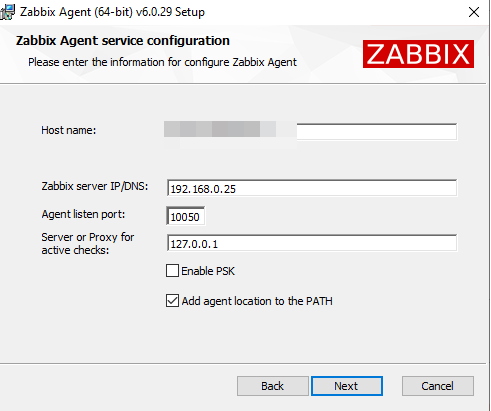
После установки в вашей системе появится служба «Zabbix Agent». А конфиг будет лежать здесь — «C:\Program Files\Zabbix Agent\zabbix_agentd.conf».
Добавление узлов сети на Zabbix
Теперь добавим эти узлы на сервер Zabbix. Для этого переходим по меню «Настройки / Узлы сети». И нажимаем на кнопку «Создать узел сети». В открывшемся окне задаём:
- Имя узла сети — это hostname наблюдаемого узла;
- Группы — выберите группу, или создайте новую;
- Добавляем интерфейс типа Агент, и указываем адрес подключаемого узла.
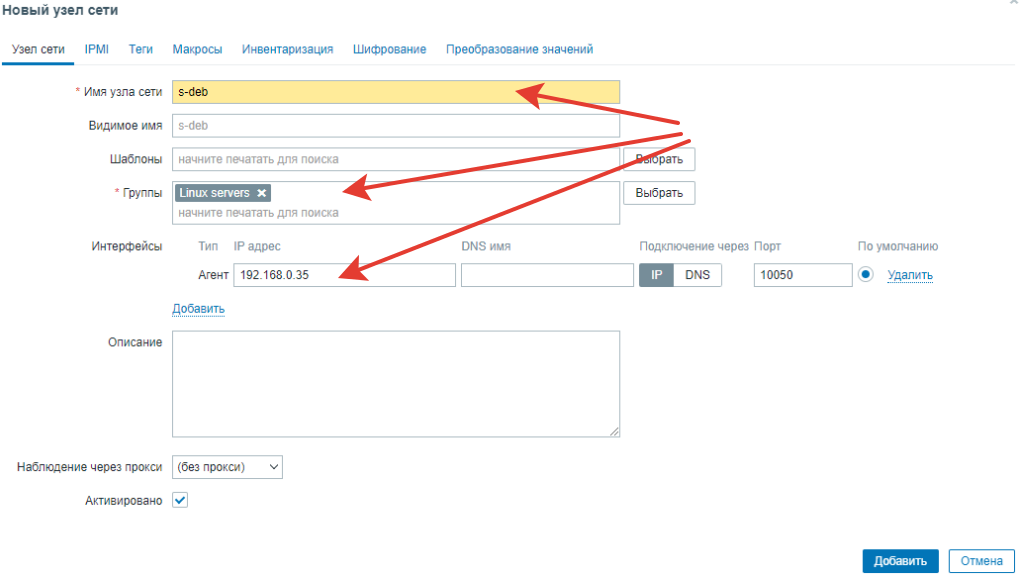
По аналогии добавляем второй компьютер с Windows.
После добавления узлов сети видим следующую картину:
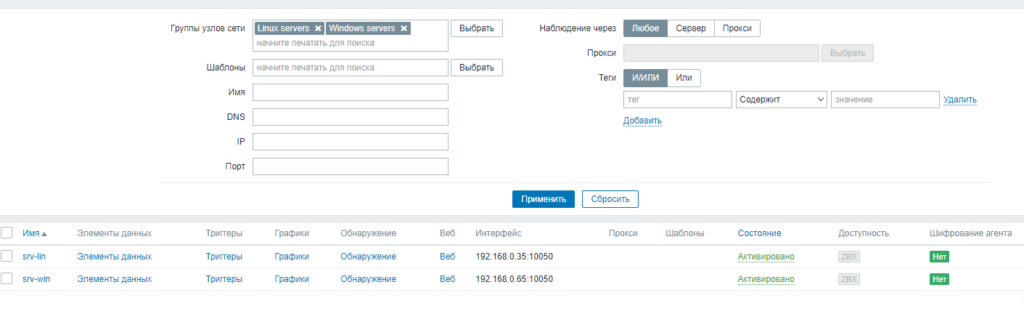
Добавление элементов данных к узлам сети
Чтобы начать собирать с узла сети какие-то метрики, нужно добавить элементы данных. Для этого на выбранном узле нажимаем «Элементы данных».
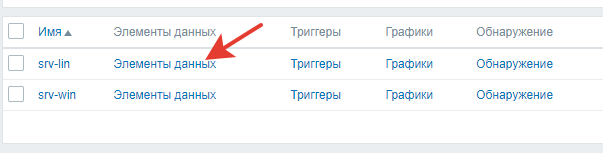
А затем нажимаем на кнопку «Создать элемент данных». Появится окно создания элемента данных, в нём нужно будет указать:
- Имя. Здесь просто придумываем название элемента, например мы будем получать информацию о доступности агента. Так и назовём элемент — «Доступность агента».
- Тип. Zabbix умеет собирать метрики с узлов различными способами. А здесь, для получения метрик мы будем использовать Zabbix агент. Поэтому выбираем — «Zabbix агент».
- Ключ. Это главное поле, где мы должны задать ключ относящийся к метрике, которую мы хотим собирать с узла сети. Здесь мы будем собирать информацию о доступности агента. Нажимаем на кнопку «Выбрать» и выбираем ключ «agent.ping». Эта метрика ничего не возвращает если агент не доступен, и возвращает 1 — если агент доступен.
- Тип информации. Здесь нужно указать тип получаемой информации, так как мы можем получить ничего или 1, то наш тип будет — «Числовой (целое положительное)».
- Интерфейс узла сети. Он подставится автоматически, оставляем как есть.
- Единицы измерения. В нашем примере у метрики нет единицы измерения, поэтому ничего не указываем в этом поле.
- Интервал обновления. Здесь нужно указать с каким интервалом собирать информацию об этой метрике. Я укажу 20 секунд — 20s.
- Период хранения. Здесь укажем за какой период нужно хранить историю измерений. Укажем, например 7 дней — 7d.
- Период хранения динамики измерений. А здесь указывается динамика изменений, то есть из истории убираются одинаковые значения. Можем указать чуть больший период — 30d.
- Остальные поля можно не заполнять.
После заполнения полей нажимаем на кнопку «Добавить».
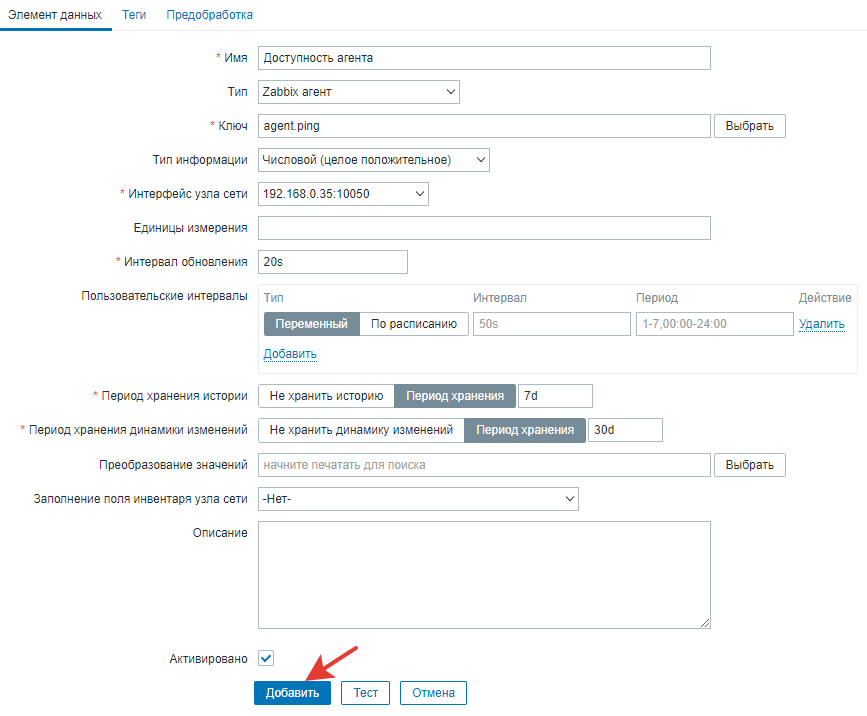
Тоже самое проделываем для второго сервера.
Теперь мы видим что у нас на узлах по 1 элементу данных.

И узлы сети, через какой-то промежуток времени будут считаться доступными:
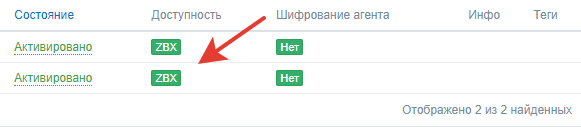
Просмотр данных
Для просмотра данных перейдём по меню «Мониторинг / Последние данные». В фильтре можем указать какие узлы нам нужны для просмотра.
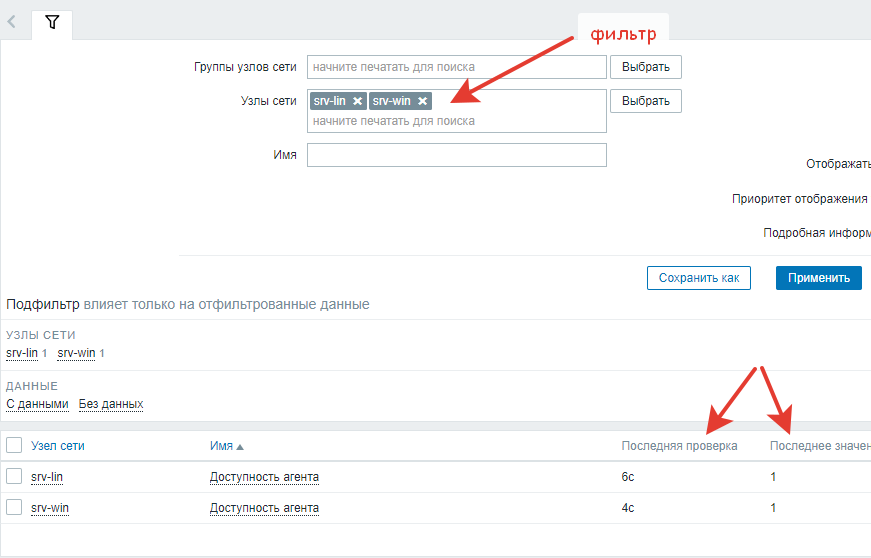
Видим что с обоих узлов собирается метрика «Доступность агента», видим время последней проверки и последнее значение. Значение 1 — означает что узел доступен.
Если узел станет недоступным, например я выключил сервер с Linux. Мы увидим что проверки перестали выполняться и последняя проверка была больше чем 20 секунд назад:

А если вы перейдёте на основную панель мониторинга «Мониторинг / Панель», то увидите что один из узлов перешёл в состояние «Недоступен».
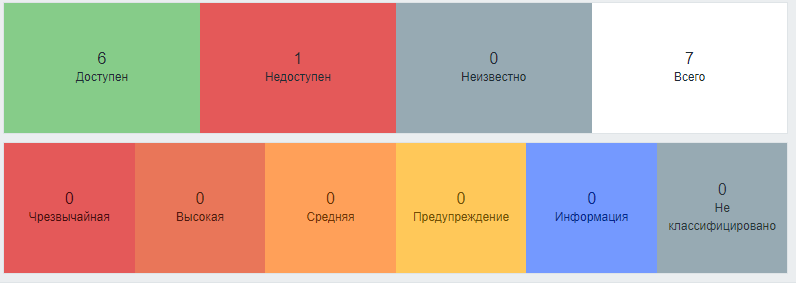
На этом пока всё. Но продолжение будет:)
