Работать с сервером используя физический доступ не удобно, а иногда не возможно. Намного удобнее подключаться к консоли сервера по ssh.
Подготовка к подключению
Подключаемся мы по сети, для этого нам нужно знать ip адрес нашего сервера. Посмотреть его можно командой:
# ip addr show
Команда ip предназначена для работы с сетью, подкоманда addr указывает что идет работа с адресами, а подкоманда show показывает список ip адресов сервера. Команда работает в Ubuntu и Debian одинаково:
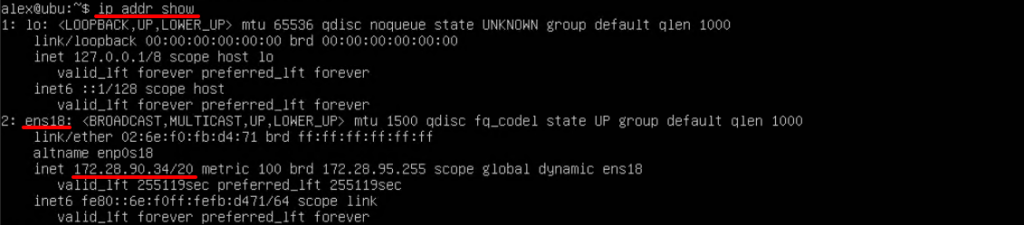
Мы видим два сетевых интерфейса:
- lo — это локальный сетевой интерфейс, с адресом 127.0.0.1, по этому адресу сервер может обращаться сам к себе. Например одна служба этого сервера сможет обратиться к другой службе этого сервера.
- ens18 — это сетевой интерфейс, который нам и нужен, его ip адрес 172.30.90.34.
SSH служба по умолчанию работает на 22 порту TCP, устанавливать ssh сервер уже не нужно. Мы установили его при установки и в Debian и в Ubuntu.
Подключение с Windows
Подключение используя «Bitvise SSH Client»
Для того чтобы подключаться по ssh с Windows компьютера к Linux серверу можно использовать разные приложения. Например мне нравиться приложение «Bitvise SSH Client«, скачать его можно от сюда.
Для подключения нужно ввести адрес сервера, порт на котором работает служба ssh, логин и пароль, после чего нажать кнопку «Log in»:
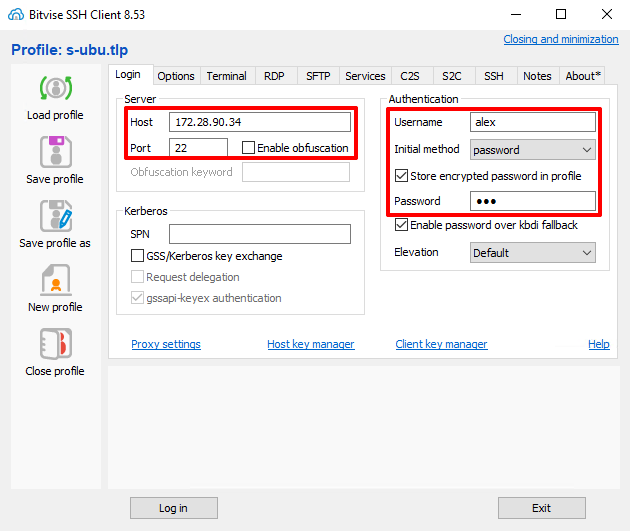
Дальше соглашаемся с отпечатком сервера (host key):
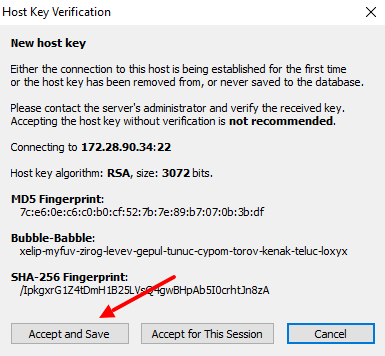
После подключения, откроется сразу два окошка. Первое с терминалом для ввода команд. И второе с локальной и удалённой файловыми системами для удобного переноса файлов на сервер по протоколу SFTP:
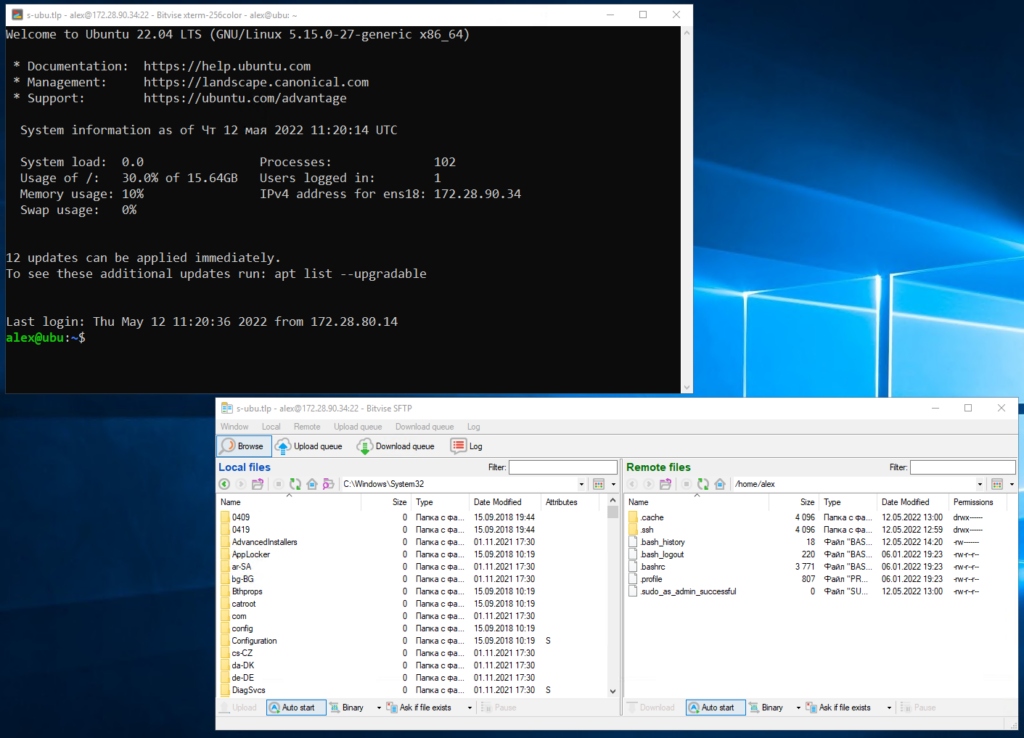
Подключение используя «PowerShell»
Кроме сторонних программ, таких как «Bitvise SSH Client» из Windows вы можете подключаться по SSH к Linux серверам прямо из PowerShell. Такая возможность появилась с Windows 10 и Windows Server 2016.
Для этого вы должны ввести следующую команду:
> ssh alex@172.30.90.34
Затем вам также нужно будет согласиться с отпечатком сервера (host key) и ввести пароль:
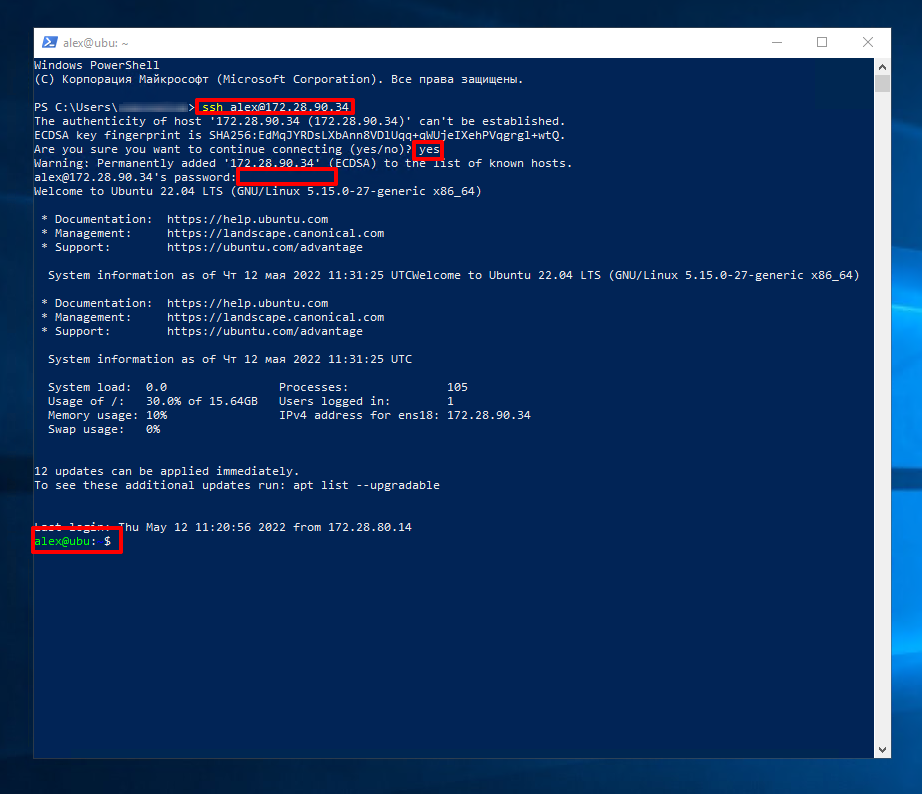
Подключение с Десктопного Linux
Если у вас Десктопный Linux, и вы хотите управлять сервером по ssh, то просто запустите эмулятор терминала и воспользуйтесь командой:
$ ssh alex@172.30.90.34
В выводе увидите примерно следующее:
The authenticity of host '172.30.90.34 (172.30.90.34)' can't be established. ECDSA key fingerprint is SHA256:VrlVJg28+LrVa69peUUTNYVL/a53XOhLqMwkwTdPGmo. Are you sure you want to continue connecting (yes/no)? yes Warning: Permanently added '172.30.90.34' (ECDSA) to the list of known hosts. alex@172.30.90.34's password: alex@ubu:~$
Здесь вам тоже придется подтвердить отпечаток сервера введя «yes«. Затем ввести пароль от пользователя alex и приглашение ввода команды изменится на alex@ubu:~$, что означает что теперь все команды будут выполнены на сервере ubu, от пользователя alex.
Подключение с Android
SSH клиенты есть на Android, например JuiceSSH. Так что с телефона вы тоже можете управлять сервером:

Различные приглашения ввода команды
С суперпользователем root будем разбираться позже, но уже сейчас нужно запомнить следующее. Когда вы работаете под обычным пользователем то приглашение ввода команды оканчивается на $. А если вы работаете под суперпользователем root то на #:
- $ — обычный пользователь, например alex@ubu:~$ или alex@deb:~$
- # — суперпользователь — root@ubu:~# или root@deb:~#
