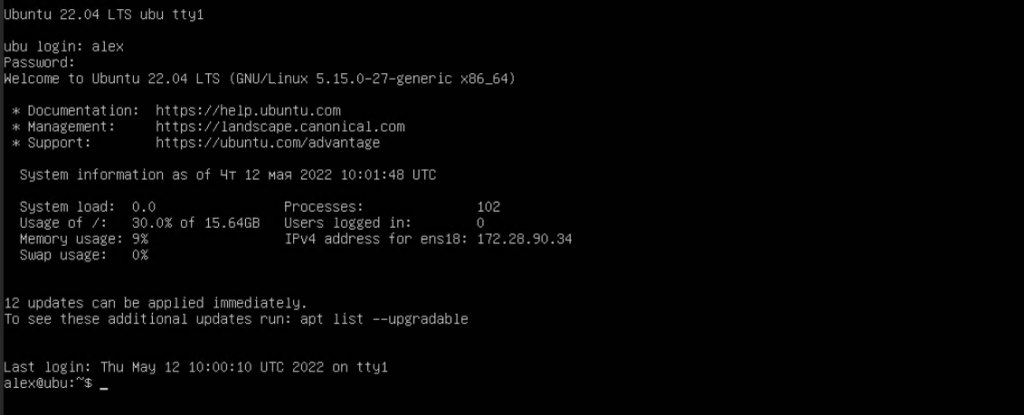Мы уже узнали о системах Debian и Ubuntu. В этой статье я покажу минимальный процесс установки операционной системы Ubuntu 22.04.
Получение установочных образов Ubuntu
Итак, получить установочные образы вы можете здесь, и в отличии от Debian можно скачать только тяжеловесные образы для:
- десктопа с графической средой Gnome;
- сервера без графического окружения.
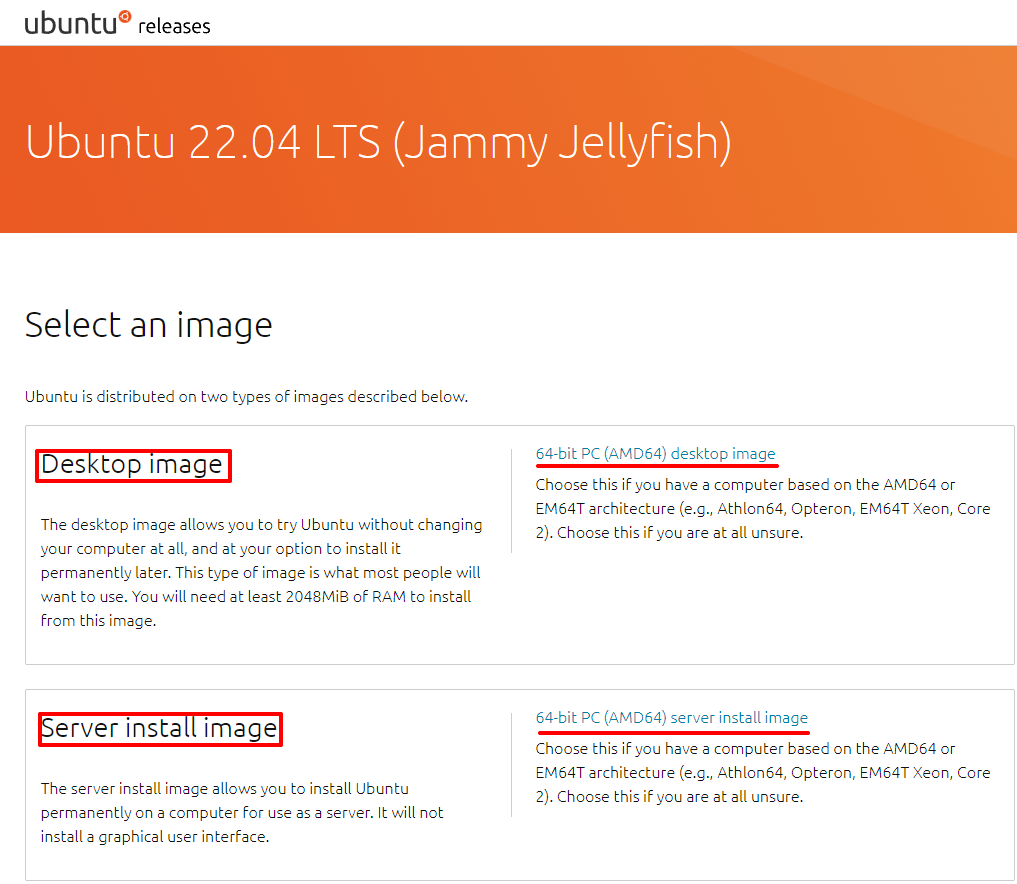
Дополнительно стоит отметить, что Ubuntu вы сможете установить только на архитектуру AMD64.
Процесс установки Ubuntu
Вначале укажем, что мы хотим установить Ubuntu Server, выбрав «Try or Install Ubuntu Server«:
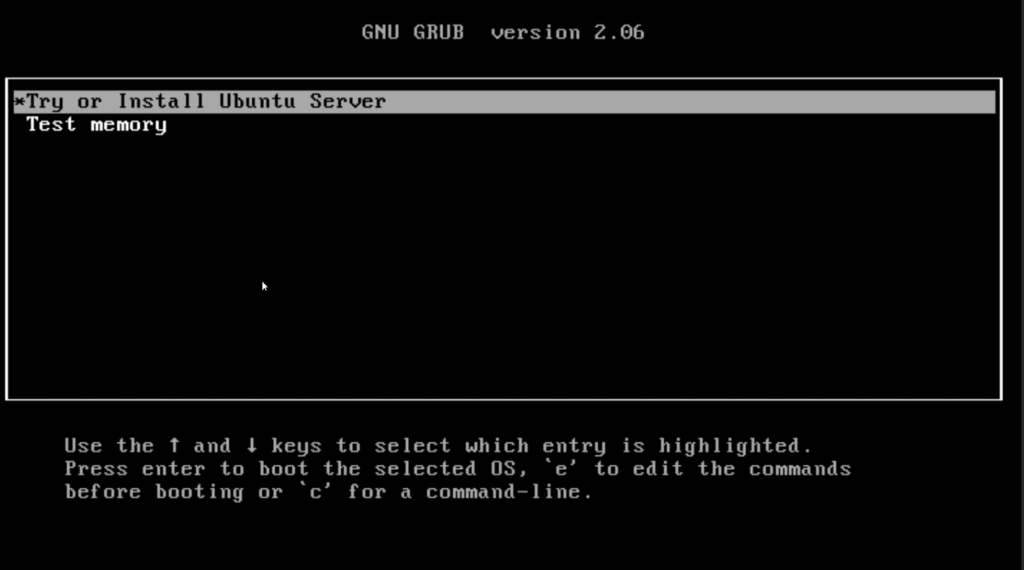
Во-первых вам нужно выбрать язык, который будет использоваться в процессе установки:
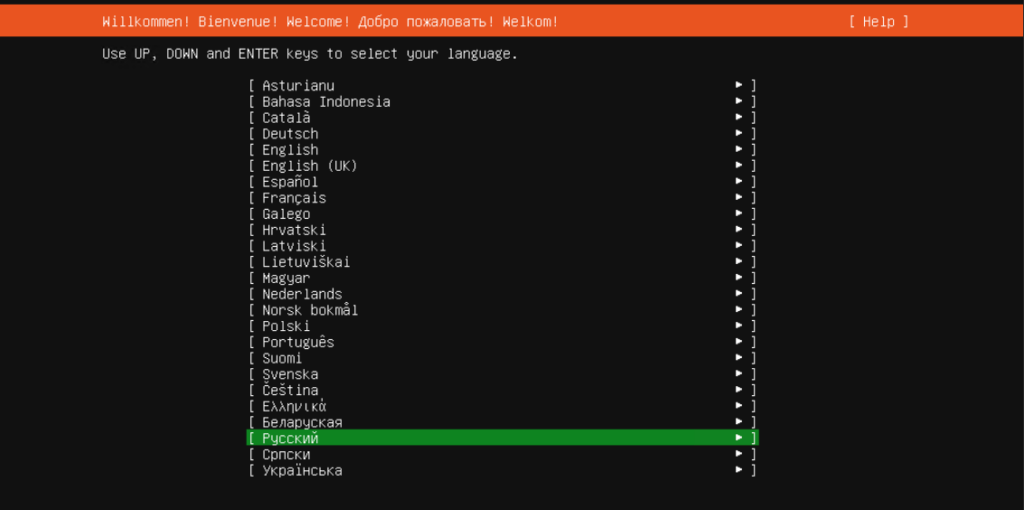
Во-вторых, настроим клавиатуру:
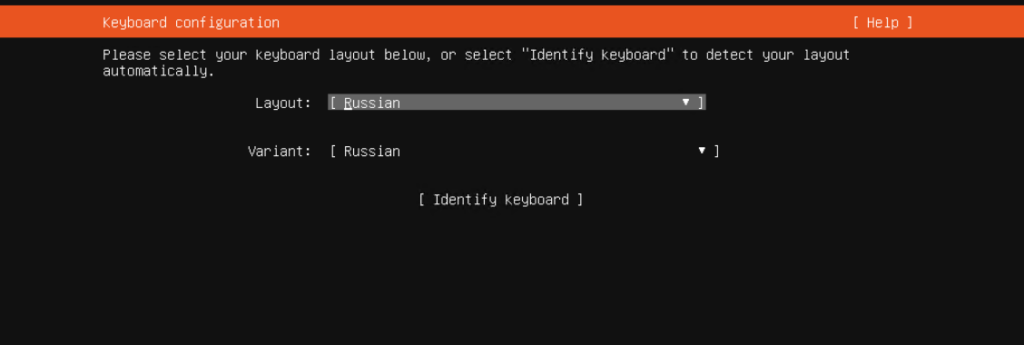
Дальше нужно выбрать тип установки, минимальный режим (minimized) установит систему с минимальным количеством программ, что сэкономит место на жестком диске, но я выбираю полную установку:
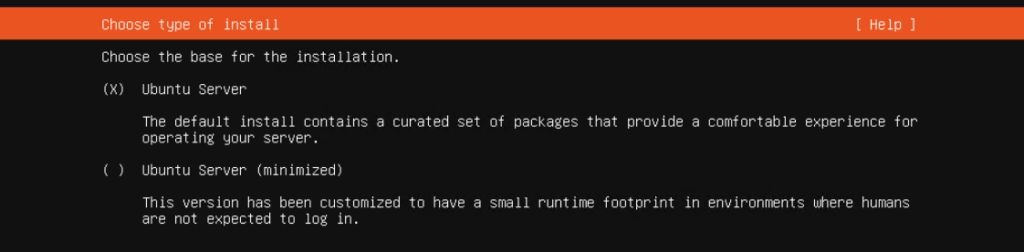
Далее будет настроена сеть по dhcp, если в вашей локальной сети есть такой сервис:
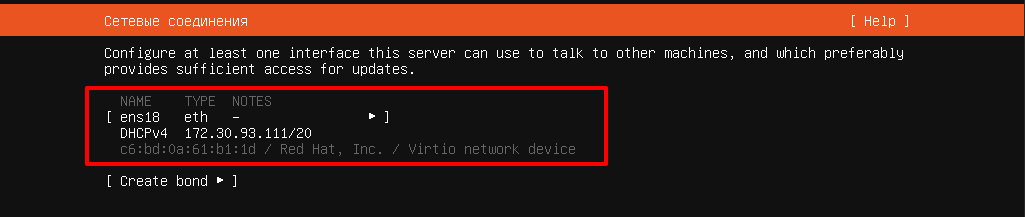
Если в вашей сети нет прокси сервера, тогда оставляем следующее поле пустым:
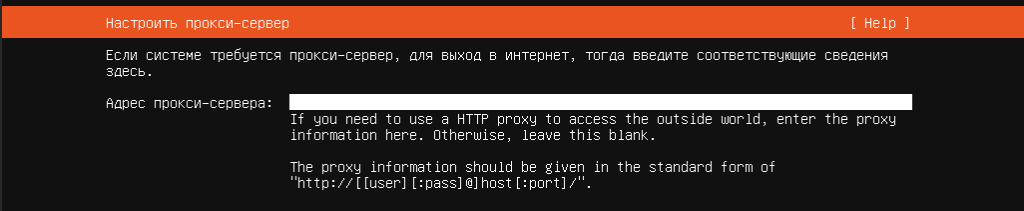
Оставляем адрес репозитория для установки приложений и обновлений по умолчанию:

Далее идет настройка дисков. По умолчанию, в отличие от установки Debian, установщик хочет использовать LVM. Но нам для тестовой установки LVM не нужен, поэтому снимите соответствующий флажок. Флажок снимается и ставится с помощью клавиши «Пробел»:
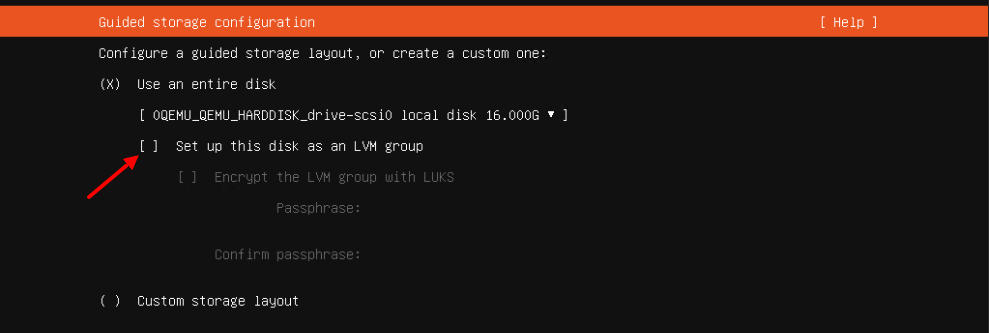
А потом установщик покажем нам полученную схему разделов:
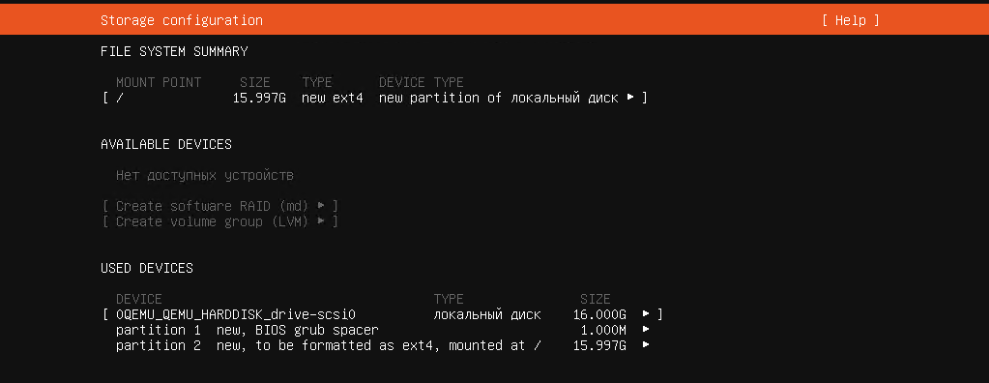
После нажатия на кнопку «Готово«, система предупредит что все данные с диска будут удалены. Разумеется с этим нужно согласиться, нажав на кнопку «Продолжить«:
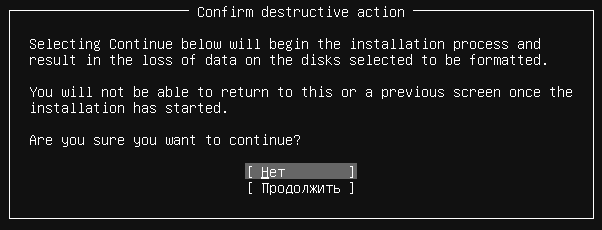
Затем придумайте имя пользователя, имя сервера, логин и пароль:
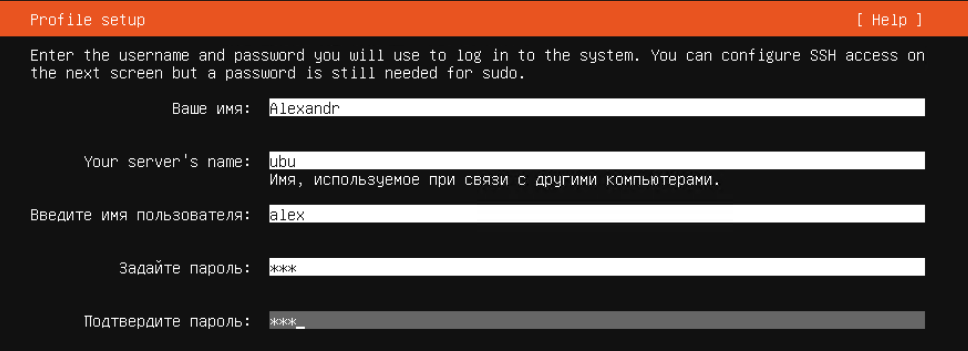
Следующим шагом настраиваем SSH сервер. Поставьте галочку на против «Install OpenSSH server» для установки этого сервера:
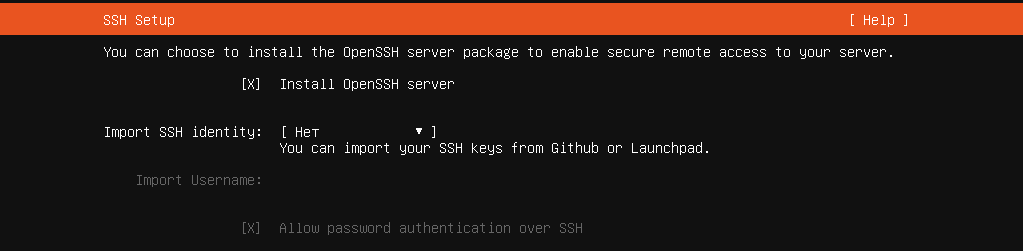
Далее система предложит выбрать дополнительные программы, для установки вместе с системой. Так как все это можно установить и позже не выбираем здесь ничего:
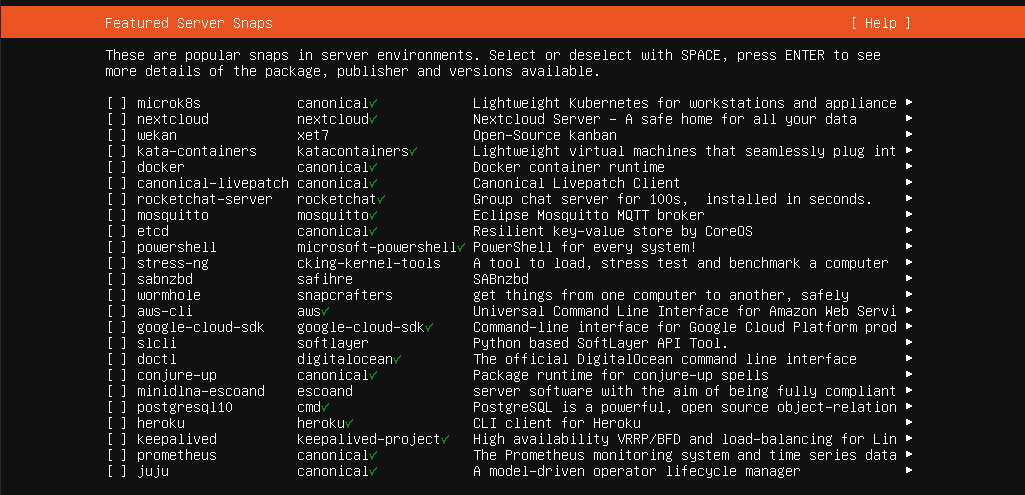
В результате, после нажатия на кнопку «Готово«, начнётся установка системы со всеми настройками, которые мы сделали выше:
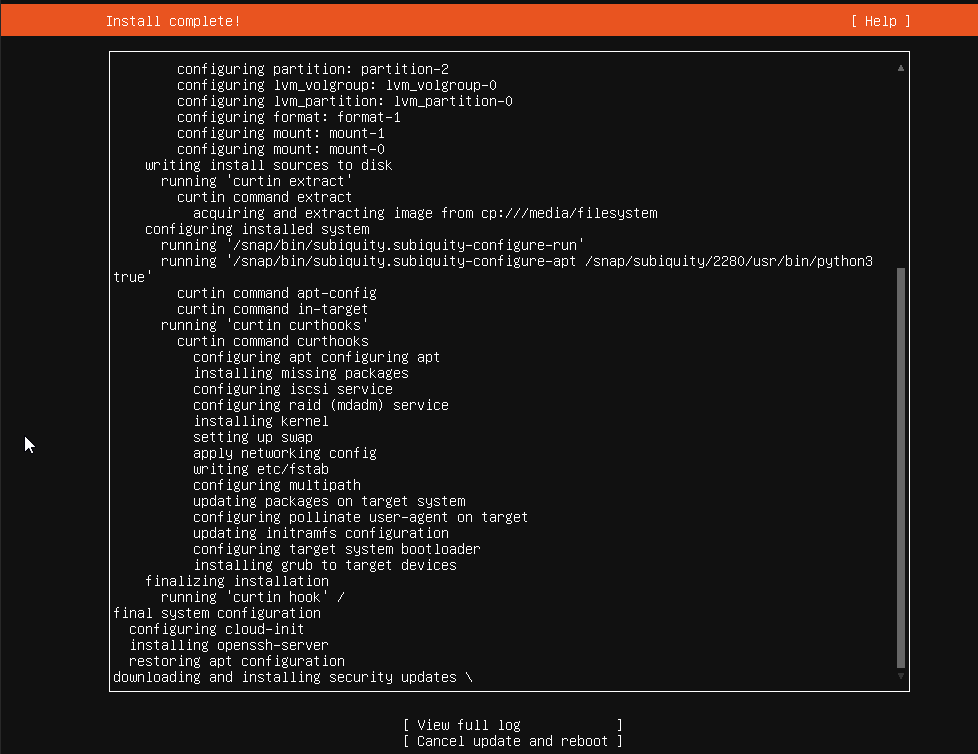
Дожидаемся конца установки и перезагружаемся нажимая кнопку «Cancel update and reboot«. Или можно дождаться конца обновления, и только после этого перезагрузиться, при этом у вас кнопка «Cancel update and reboot» поменяет своё название на «Перезагрузить сейчас«.
Первый вход в систему
В итоге, после полной загрузки, система спросит ваш логин и пароль, введите их:
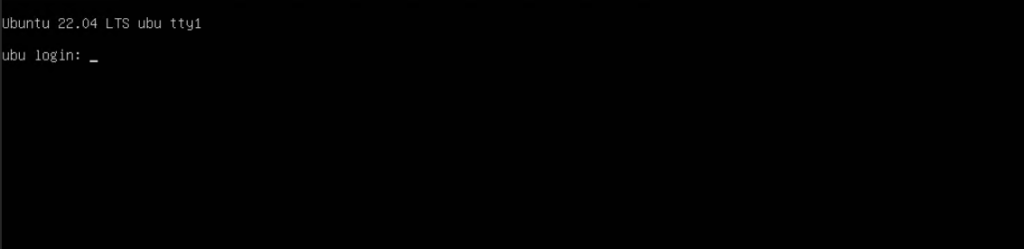
Обратите внимание, что при вводе пароля никакие символы, даже звёздочки не появляются. Это сделано для того, чтобы никто не смог определить даже количество символов в пароле, если вдруг за вами наблюдают.
После входа в систему вы увидите некоторую информацию о системе: